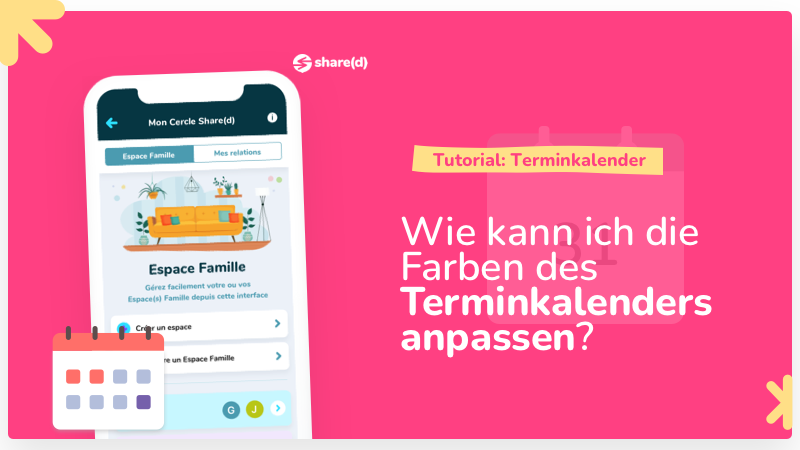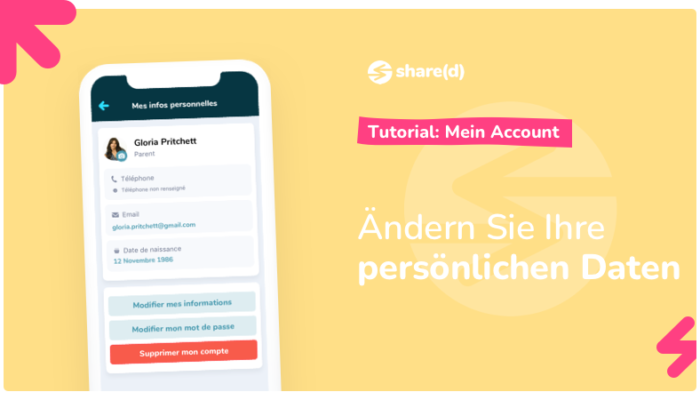Möchten Sie bei der Verwendung Ihrer Share(d)-App begleitet werden? Dieses Tutorial ist für Sie! Finden Sie heraus, wie Sie die Farben Ihres Terminkalenders anpassen können, um sich zwischen all den Terminen Ihrer Familienmitglieder besser zurechtzufinden.
Schritt 1: Gehen Sie zum Menü
- Melden Sie sich wie gewohnt bei der App an und klicken Sie auf dem Startbildschirm auf das Symbol „Menü“, das durch 3 farbige Linien oben rechts auf Ihrem Bildschirm symbolisiert wird.
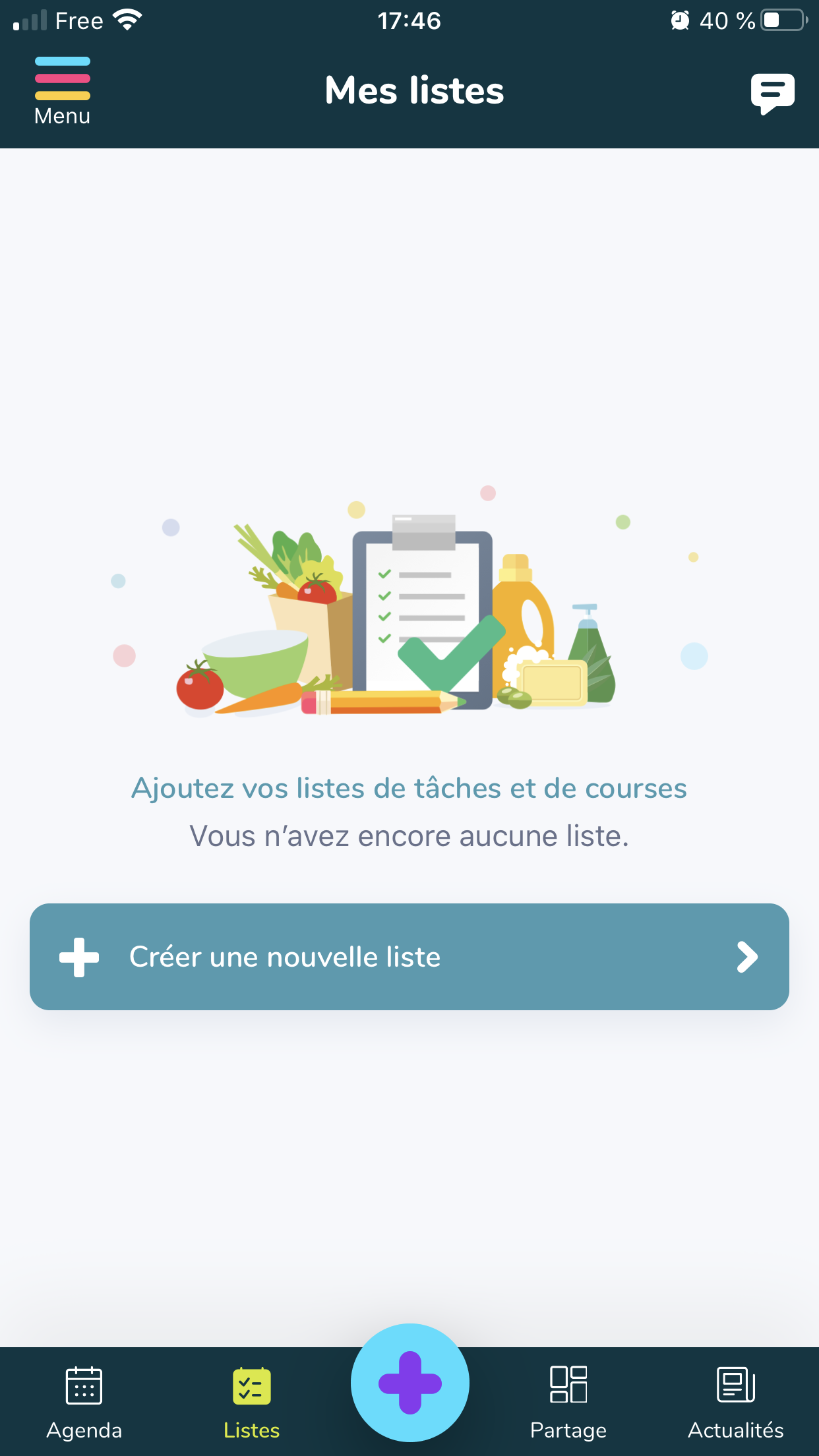
- Sie gelangen dann auf den unten stehenden Bildschirm:
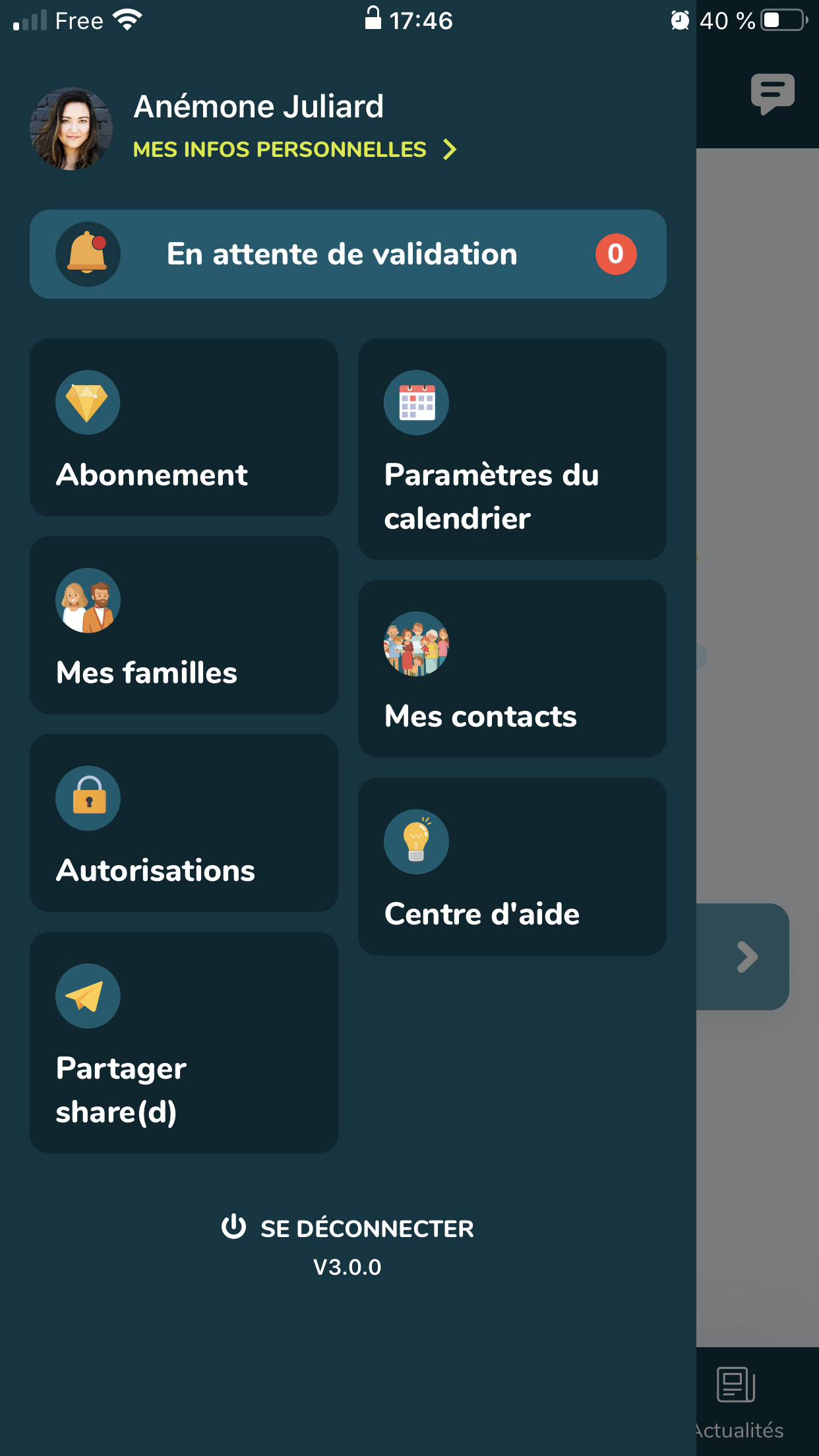
- Klicken Sie auf den Block „Terminkalendereinstellungen“
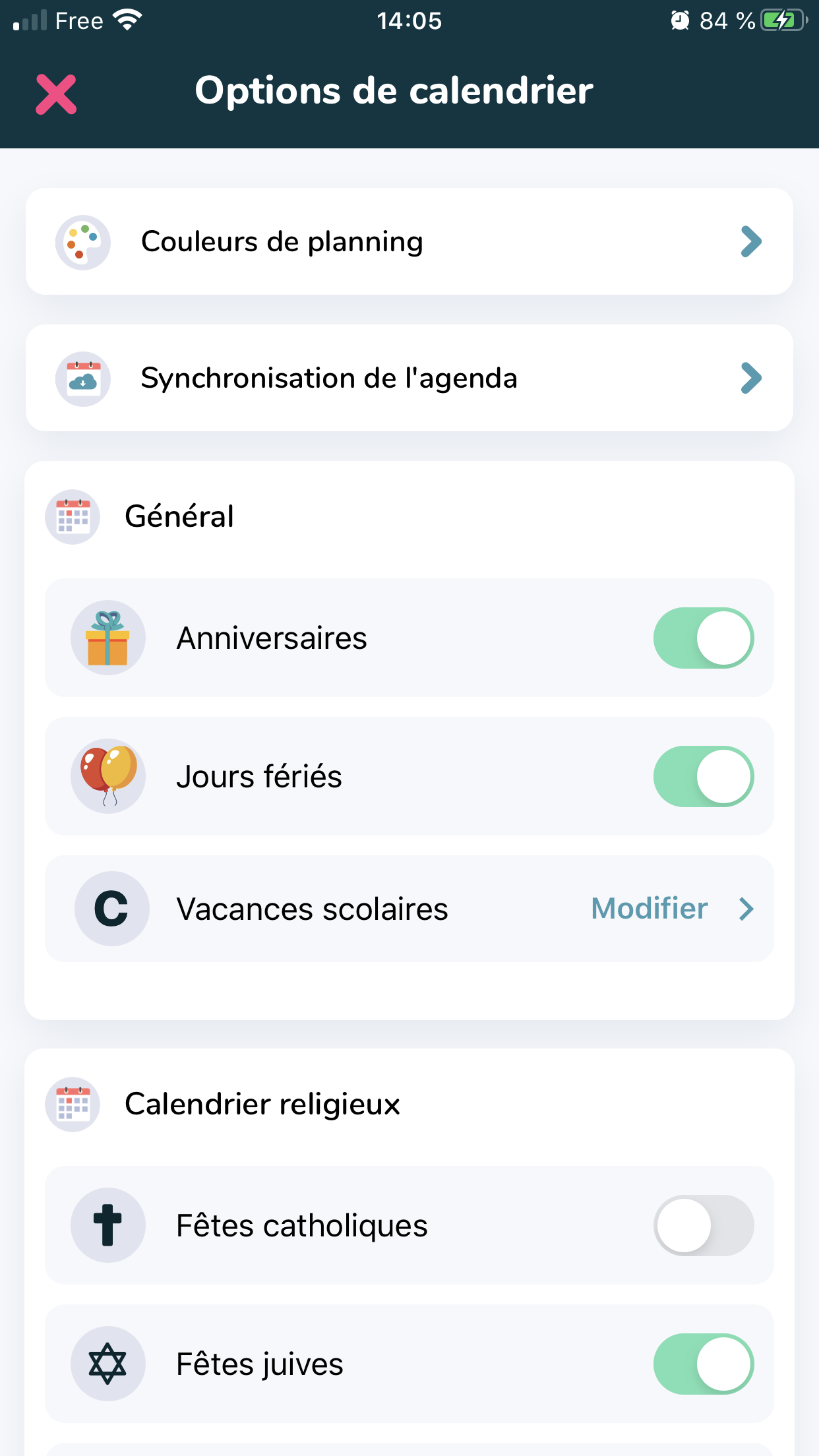
- Klicken Sie auf „Planungsfarben“
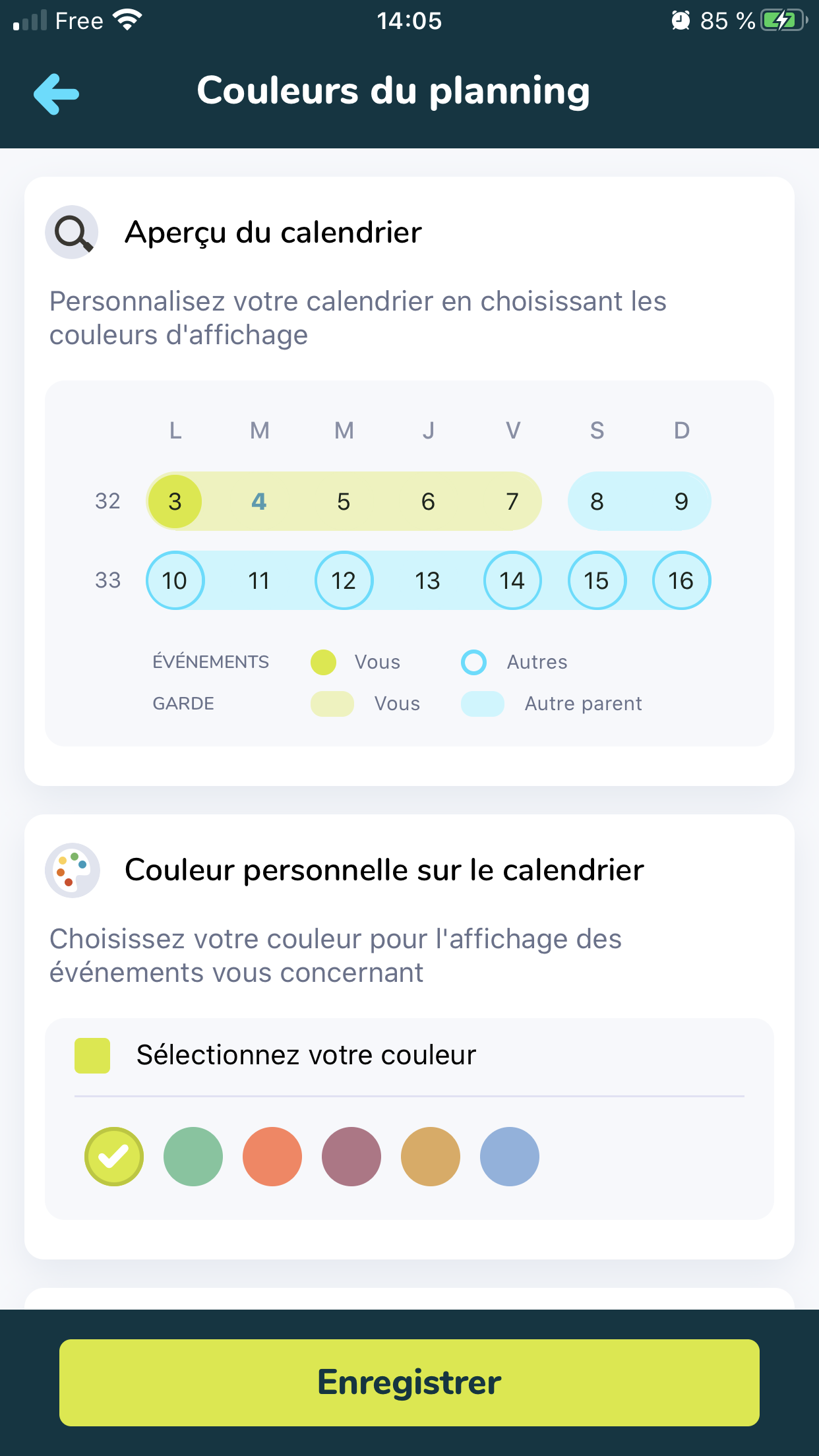
- Wählen Sie Ihre persönliche Farbe, dann eine weitere für andere Mitglieder als Sie etwas weiter unten.
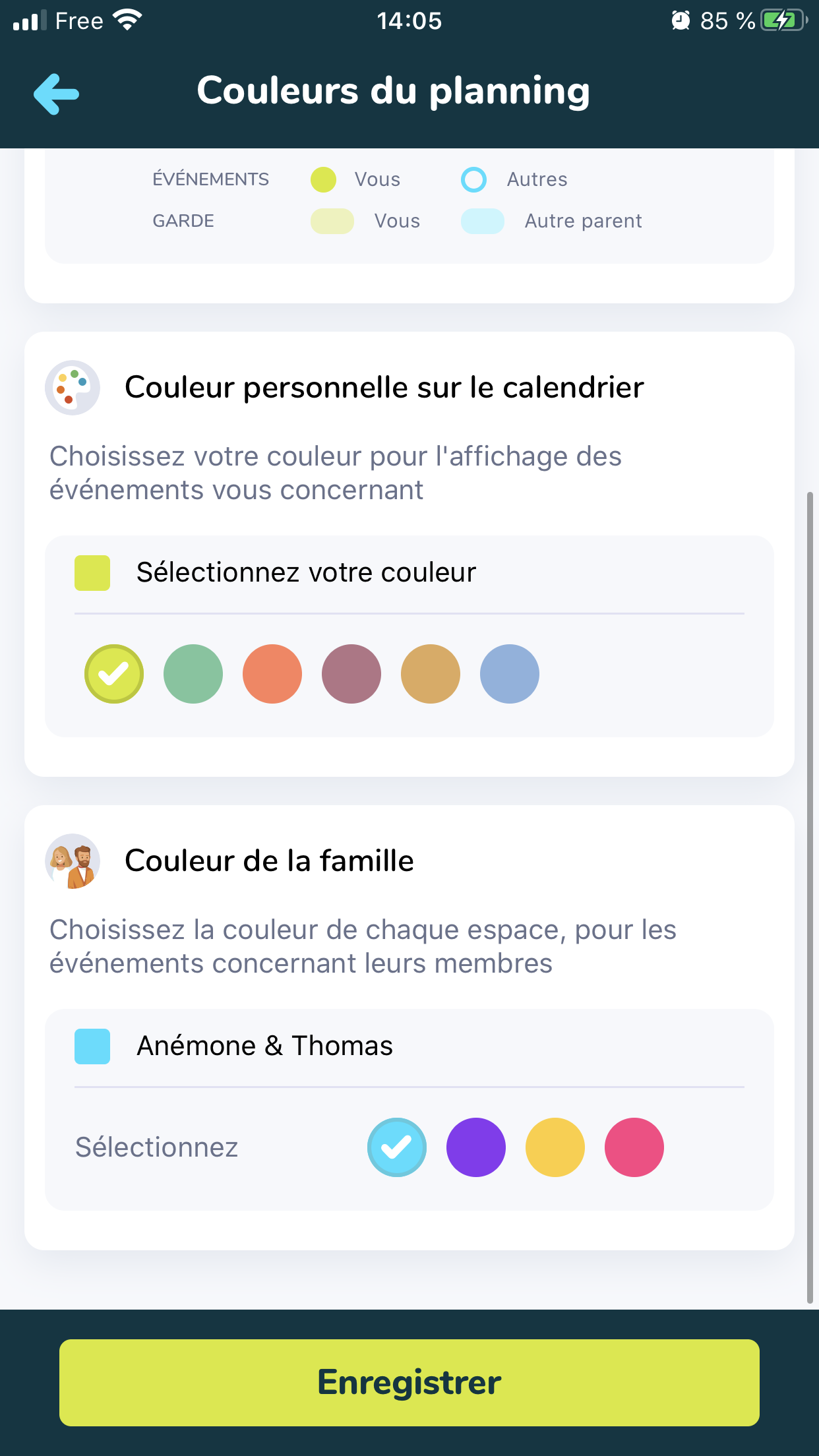
- Klicken Sie auf „Speichern“!
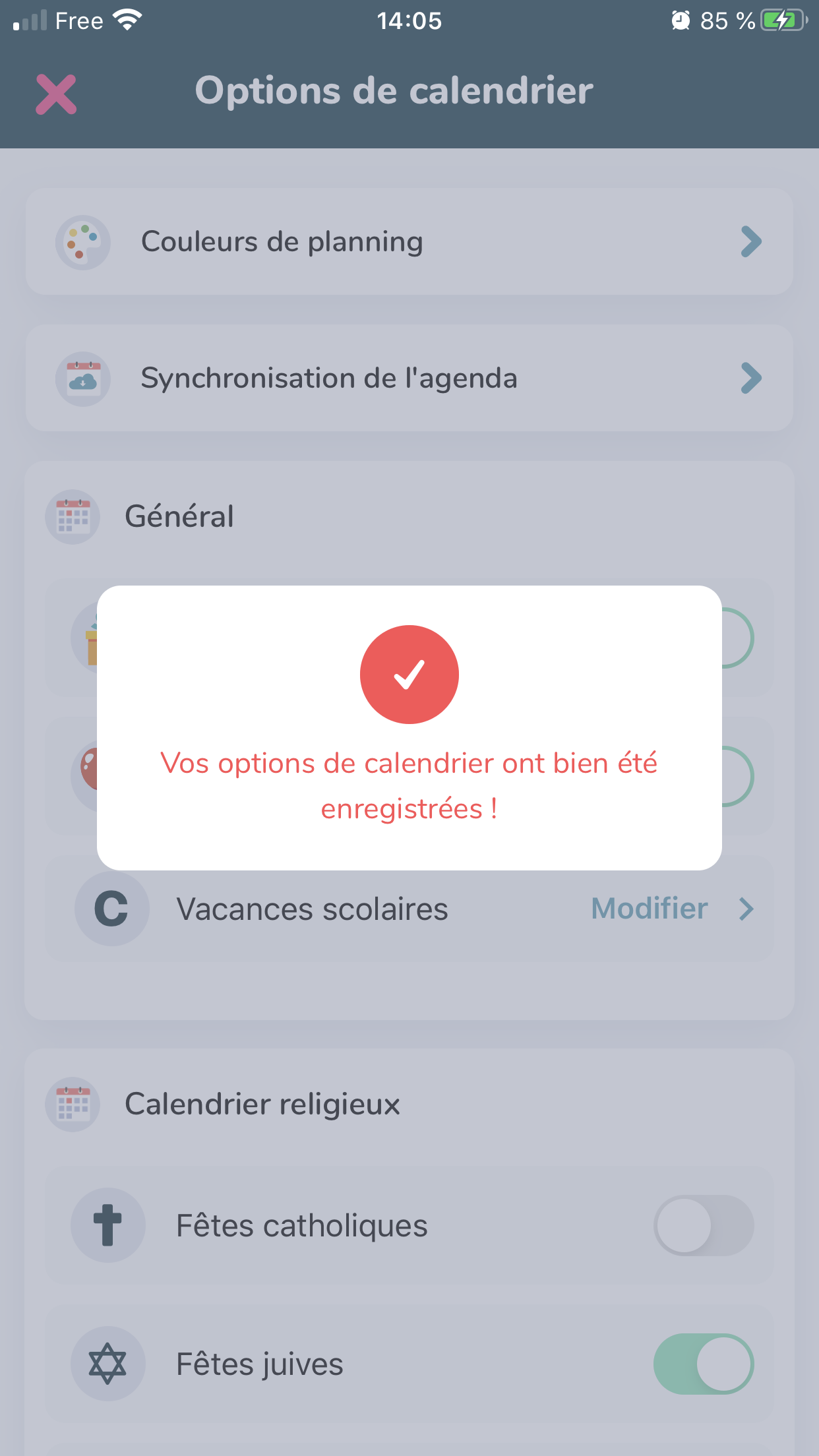
Herzlichen Glückwunsch! Sie haben die Farben in Ihrem gemeinsamen Terminkalender in der Share(d)-App erfolgreich angepasst.
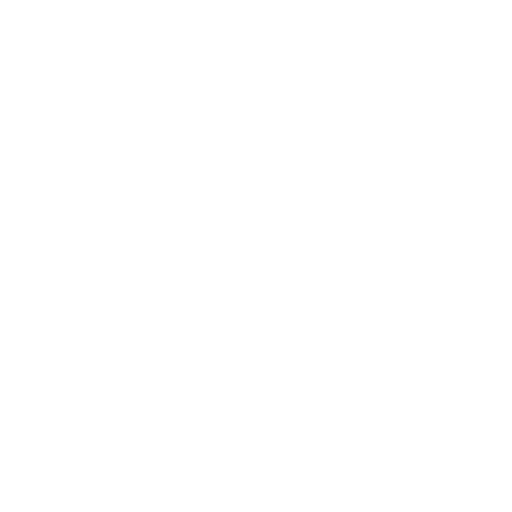 Besteht jedoch weiterhin ein Problem, zögern Sie nicht, das Support-Team zu kontaktieren , das Sie bei der Lösung Ihres Problems unterstützen wird.
Besteht jedoch weiterhin ein Problem, zögern Sie nicht, das Support-Team zu kontaktieren , das Sie bei der Lösung Ihres Problems unterstützen wird.