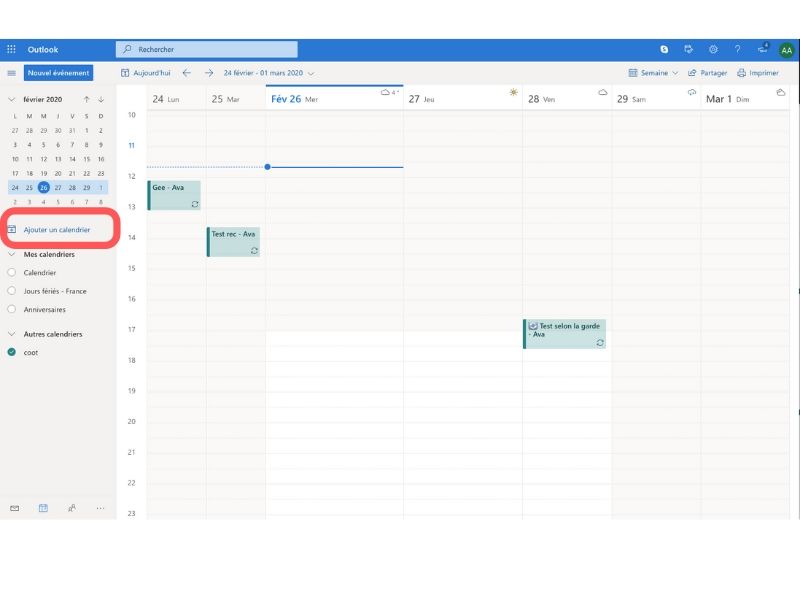Desideri essere accompagnato/a nella scoperta della tua app Share(d)? Questo tutorial è fatto per te! Scopri come sincronizzare la tua agenda condivisa di Share(d) con il calendario del tuo smartphone.
Di seguito sono riportati i passi comuni a tutti i sistemi operativi. Avrai quindi la possibilità di scegliere i passi successivi in base alla destinazione del calendario:
- Apple
- Outlook
- Android
Accedi al menù
- Connettiti all’applicazione come al solito e dalla home page, clicca sull’icona del menù, simboleggiata da 3 linee colorate nell’angolo in alto a sinistra dello schermo
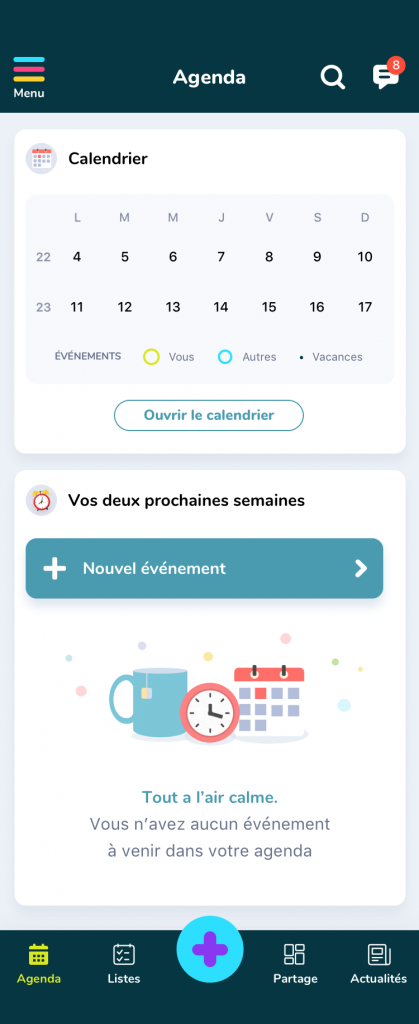
- Arriverai quindi alla schermata qui sotto:
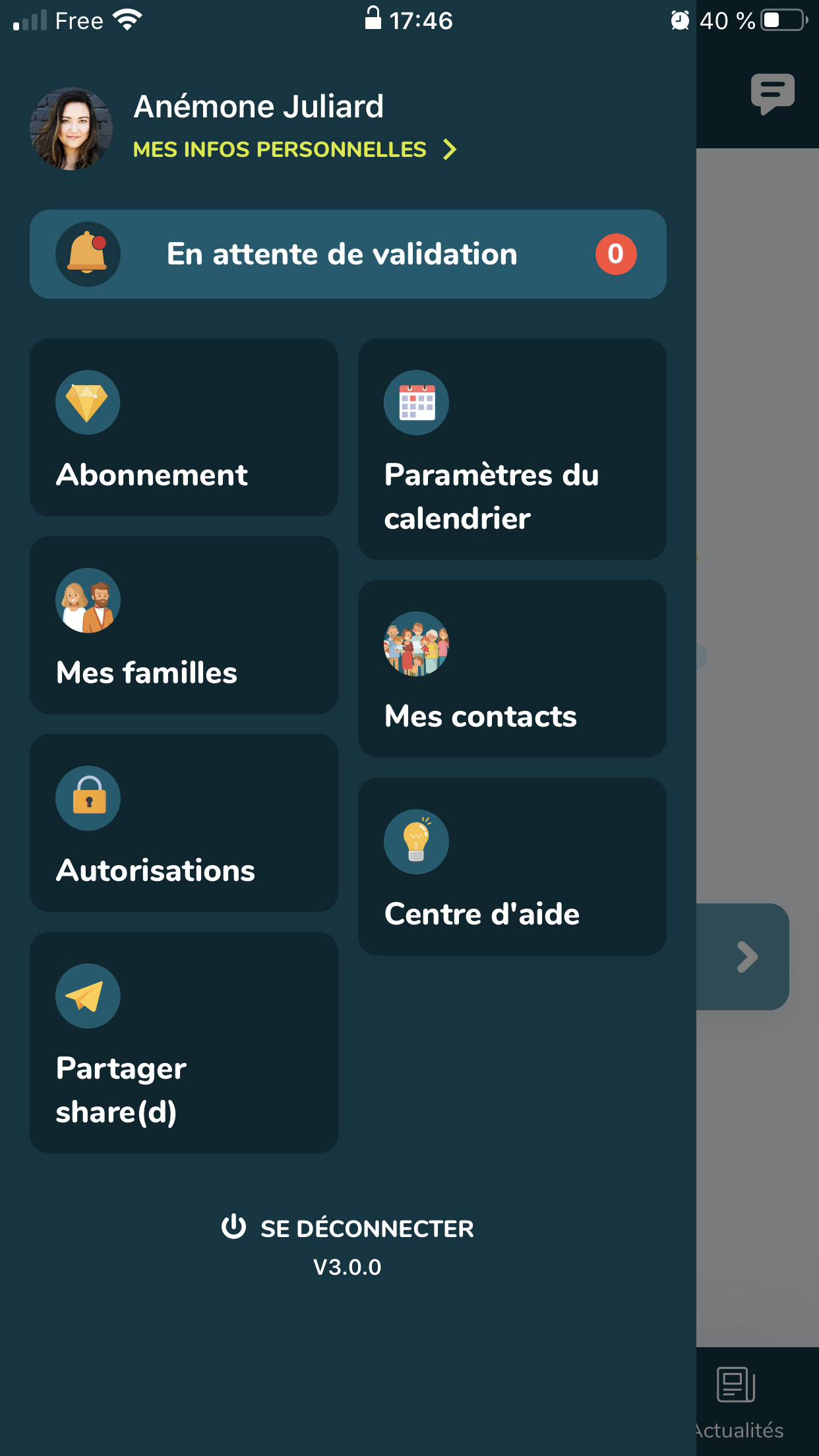
- Clicca sul blocco “Impostazioni del calendario”
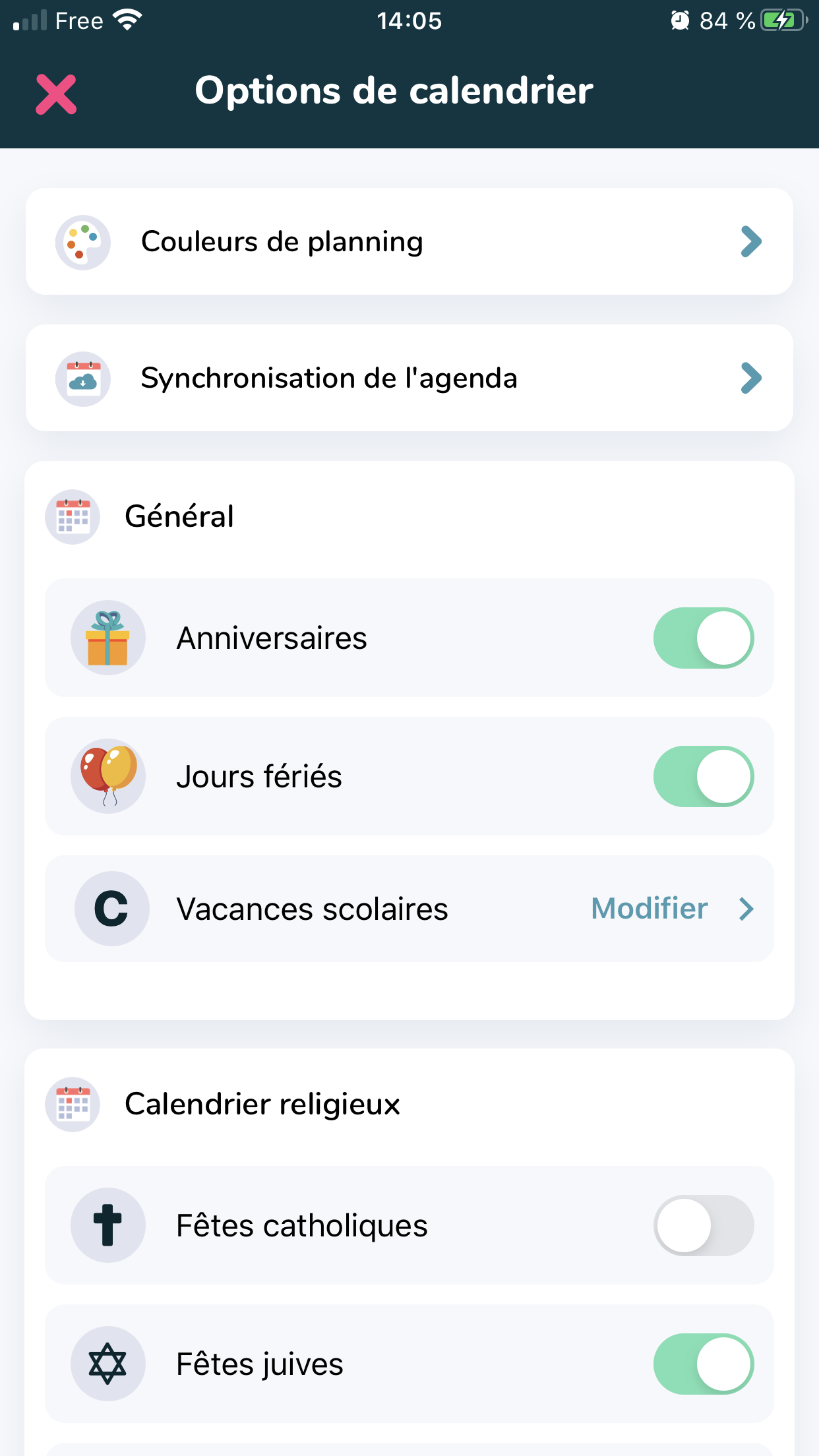
- Clicca su “Sincronizzazione dell’agenda”
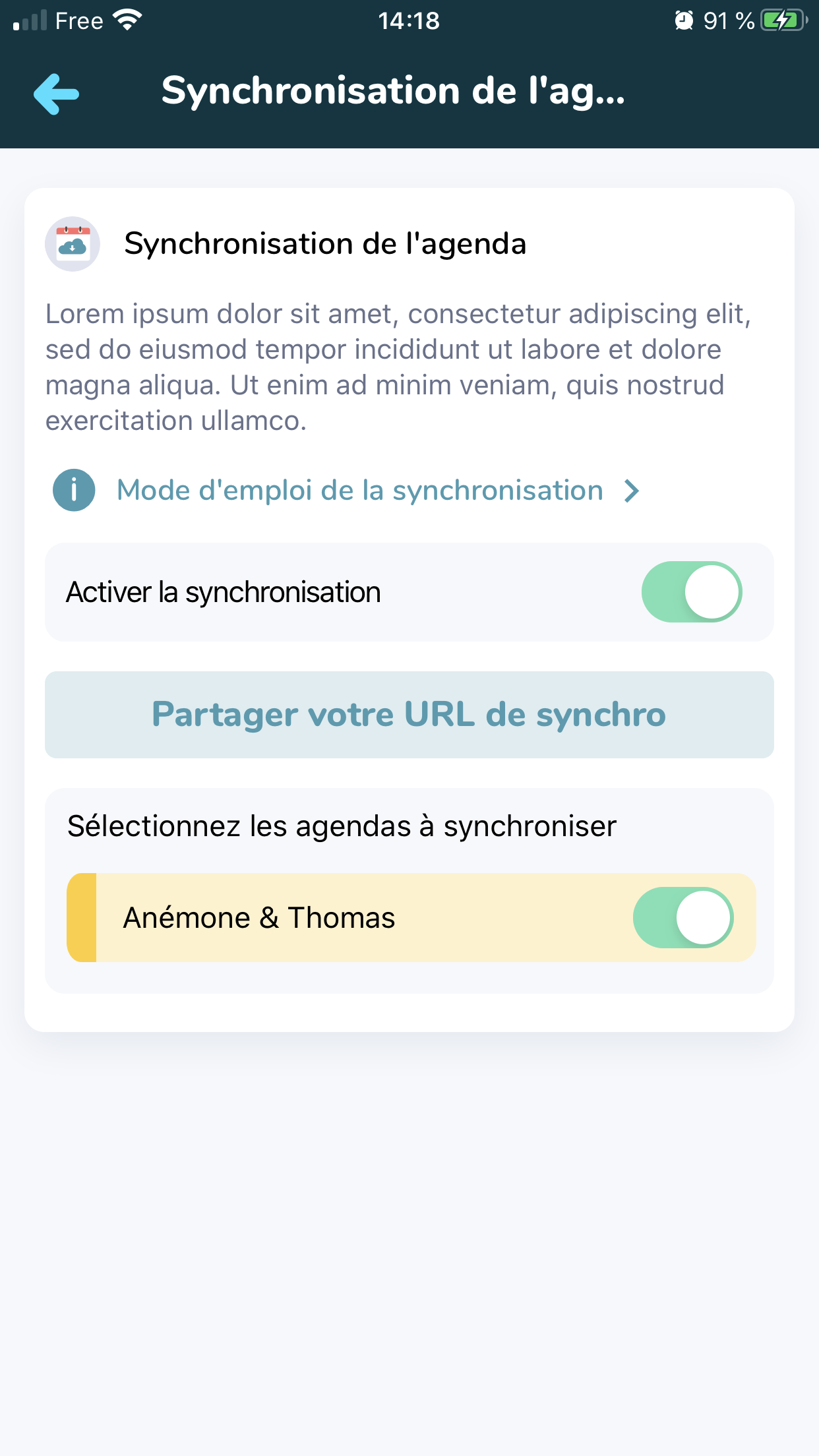
- Attiva il tasto cursore “Attiva la sincronizzazione” poi seleziona le agende che vuoi sincronizzare, se ne avessi più di una.
- Poi clicca su “Condividi il tuo URL di sincronizzazione”
Su Apple
Dopo aver cliccato sul pulsante “Condividi il tuo URL di sincronizzazione” e selezionato la o le agende da sincronizzare, potrai cliccare sull’icona “Mail” per inviarti l’e-mail che conterrà automaticamente l’URL di sincronizzazione
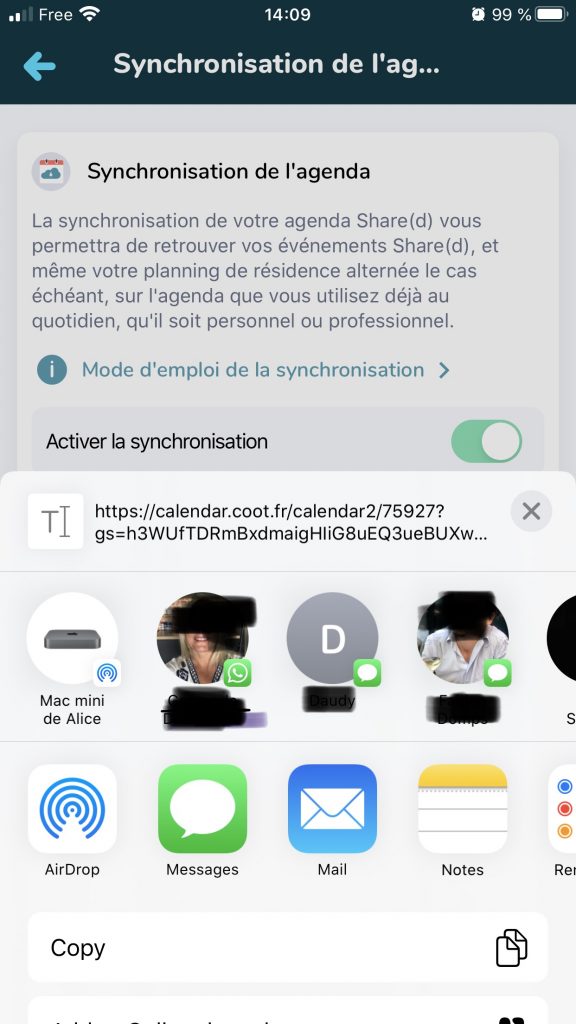
- Poi vai nelle impostazioni del tuo iPhone, scorri leggermente fino all’impostazione “Password e account” e cliccaci sopra
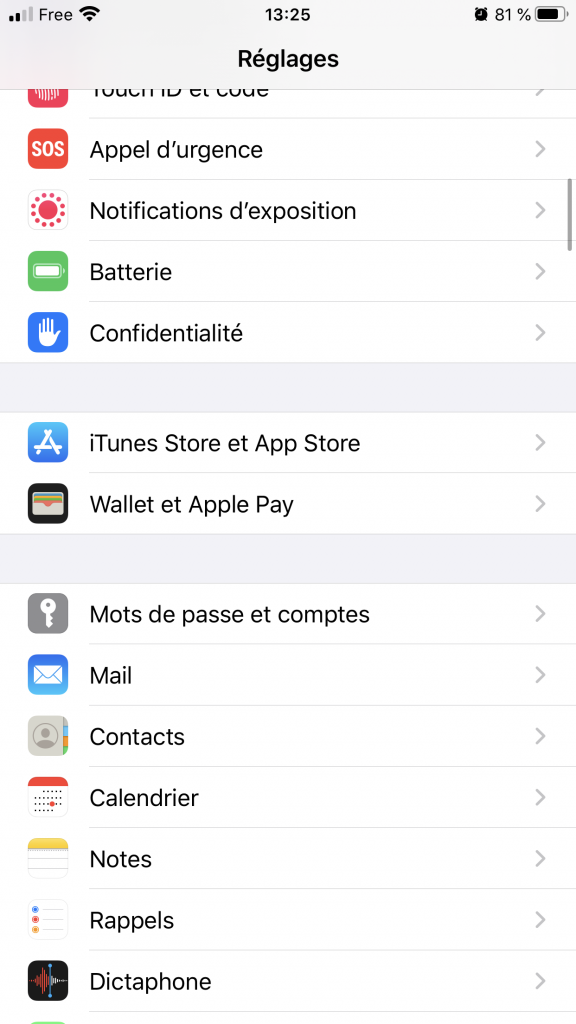
- Poi clicca su “Aggiungi un account”
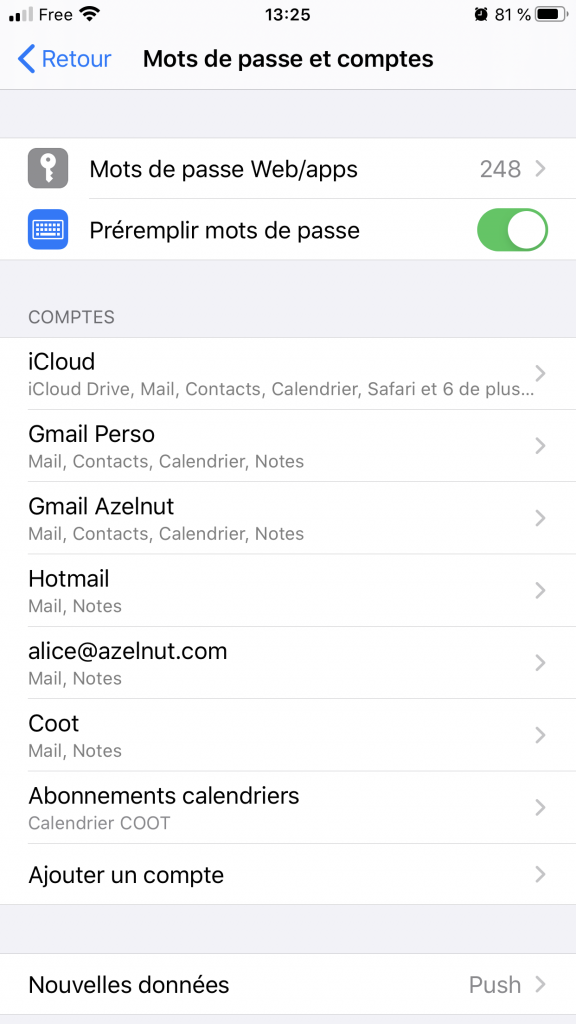
- Clicca su “Altro”
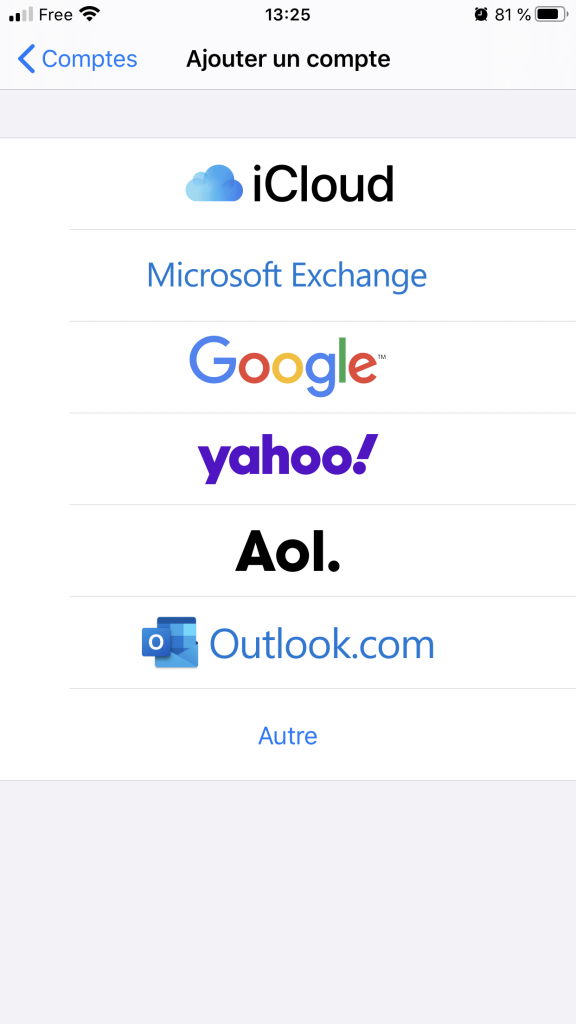
- Clicca su “Aggiungi un cal. con abbonamento”

- Copia e incolla qui l’URL che ti sei inviato/a via e-mail
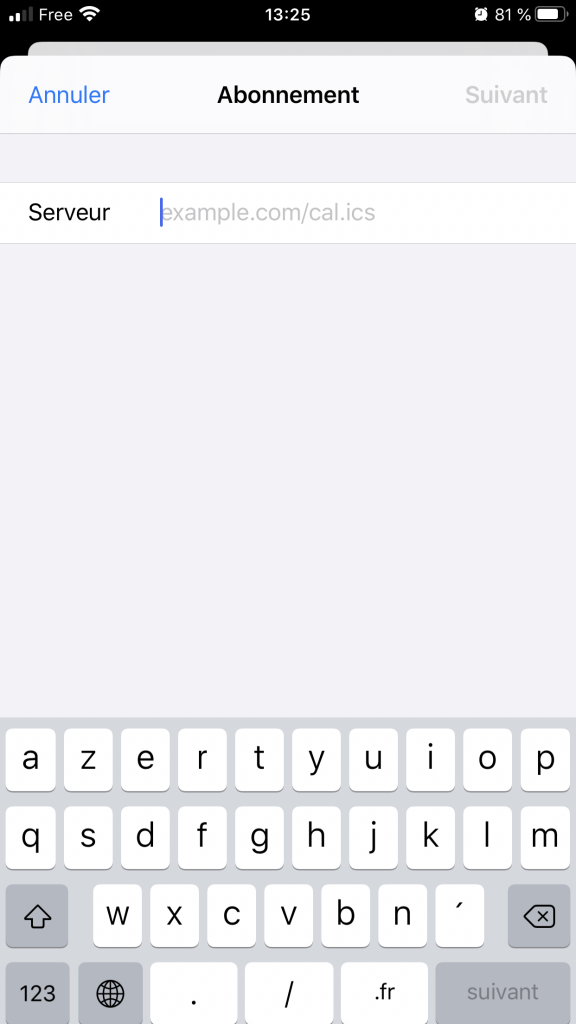
Anche per Apple, puoi seguire la procedura sul tuo MAC se preferisci, seguendo i passi qui sotto:
- Apri la mail su un computer, copia ed incolla l’URL
- Apri l’applicazione “Calendario” sul tuo Mac
- Clicca su “Abbonamento a un calendario”
- Incolla qui l’URL del calendario Share(d) che hai ricevuto per e-mail
- Puoi poi dare un nome al tuo calendario e scegliere le impostazioni di aggiornamento e cliccare su “ok”
Ecco i passi specifici per Apple nell’immagine qui sotto:
Su Outlook
Dopo aver cliccato sul pulsante “Condividi il tuo URL di sincronizzazione” e selezionato la o le agende da sincronizzare, potrai cliccare sull’icona “Mail” per inviarti l’e-mail che conterrà automaticamente l’URL di sincronizzazione
- Apri Office 365 su un computer
- Vai al calendario di Office 365 e clicca su “Aggiungi un calendario”
- Clicca su “abbonarsi dal web”
- Incolla qui l’URL del calendario Share(d) che ti siete inviato/a per e-mail
Ecco i passi specifici per Outlook nell’immagine qui sotto:
Su Android
Dopo aver cliccato sul pulsante “Condividi il tuo URL di sincronizzazione” e selezionato la o le agende da sincronizzare, potrai cliccare sull’icona “Mail” per inviarti l’e-mail che conterrà automaticamente l’URL di sincronizzazione
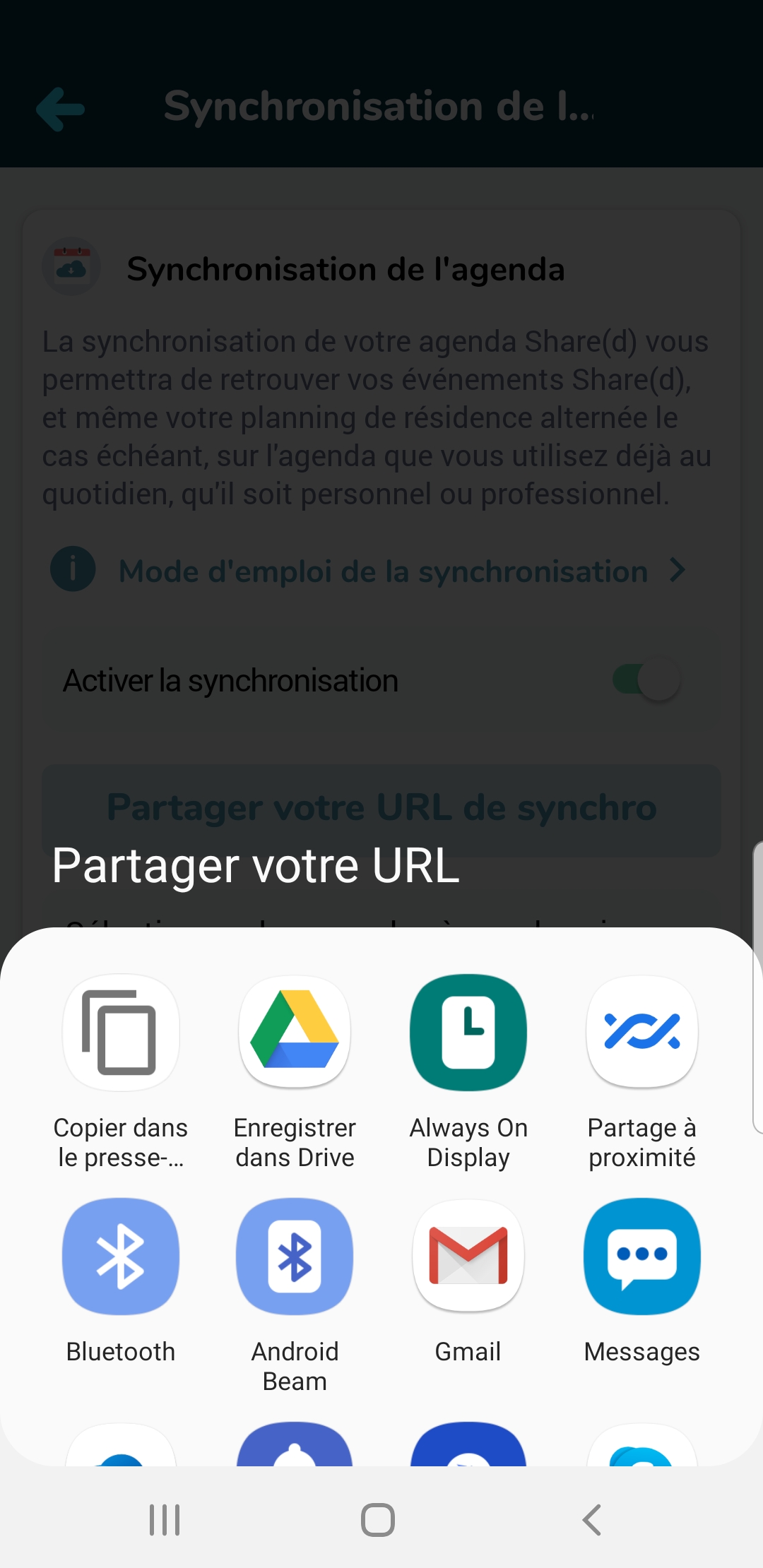
- Apri Google Agenda su un computer
- Nel menù a sinistra, davanti a “Altre agende”, clicca sul pulsante “+”
- dall’elenco a discesa, scegli “Da URL”
- Poi incolla l’URL che ti sei inviato/a per e-mail e clicca su “Aggiungi un’agenda”
- Potrai quindi visualizzare o meno la tua agenda Share(d) nella tua agenda Google selezionando o deselezionando l’agenda Share(d) nel menù di sinistra
Congratulazioni! Hai sincronizzato con successo la tua agenda condivisa di Share(d) con il calendario del tuo smartphone.
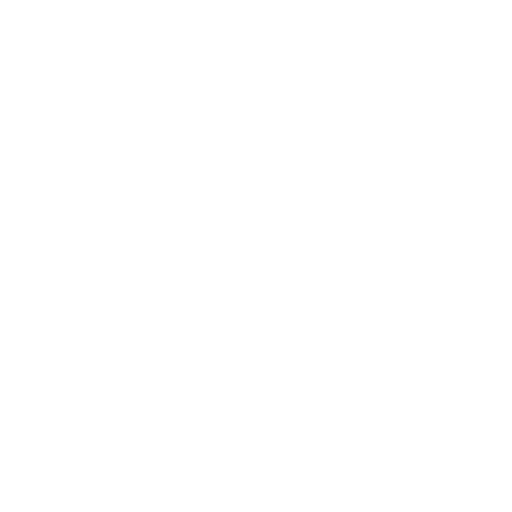 Tuttavia, se il problema persistesse, non esitare a contattare il servizio clienti che ti aiuterà a risolvere il problema.
Tuttavia, se il problema persistesse, non esitare a contattare il servizio clienti che ti aiuterà a risolvere il problema.