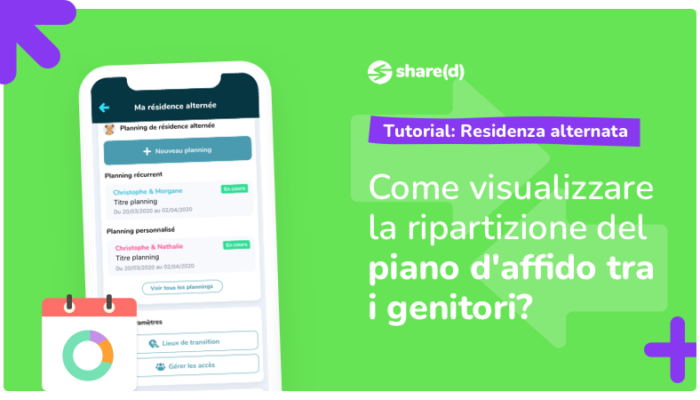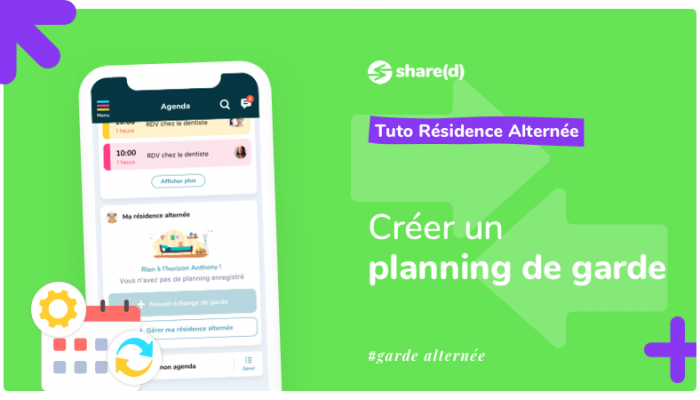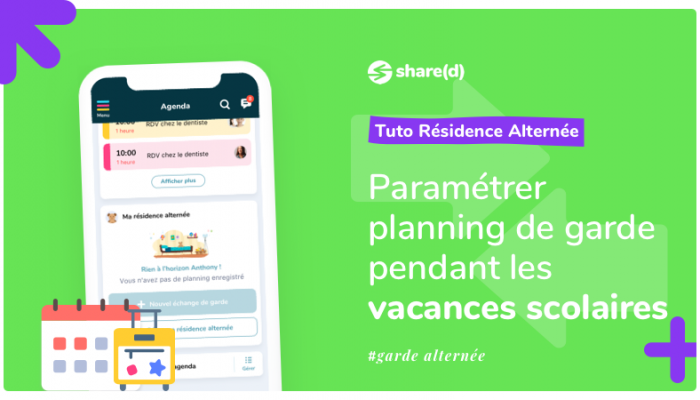Vous souhaitez être accompagné-e dans la prise en main de votre application Share(d) ? Ce tutoriel est fait pour vous ! Découvrez comment bien paramétrer vos options de calendrier.
Étape 1 : Accédez au menu
- Connectez-vous à l’application comme d’habitude et depuis l’écran d’accueil, cliquez sur l’icône du menu, symbolisé par 3 traits de couleur en haut à droite de votre écran
- Puis cliquez sur “Paramètres du calendrier”
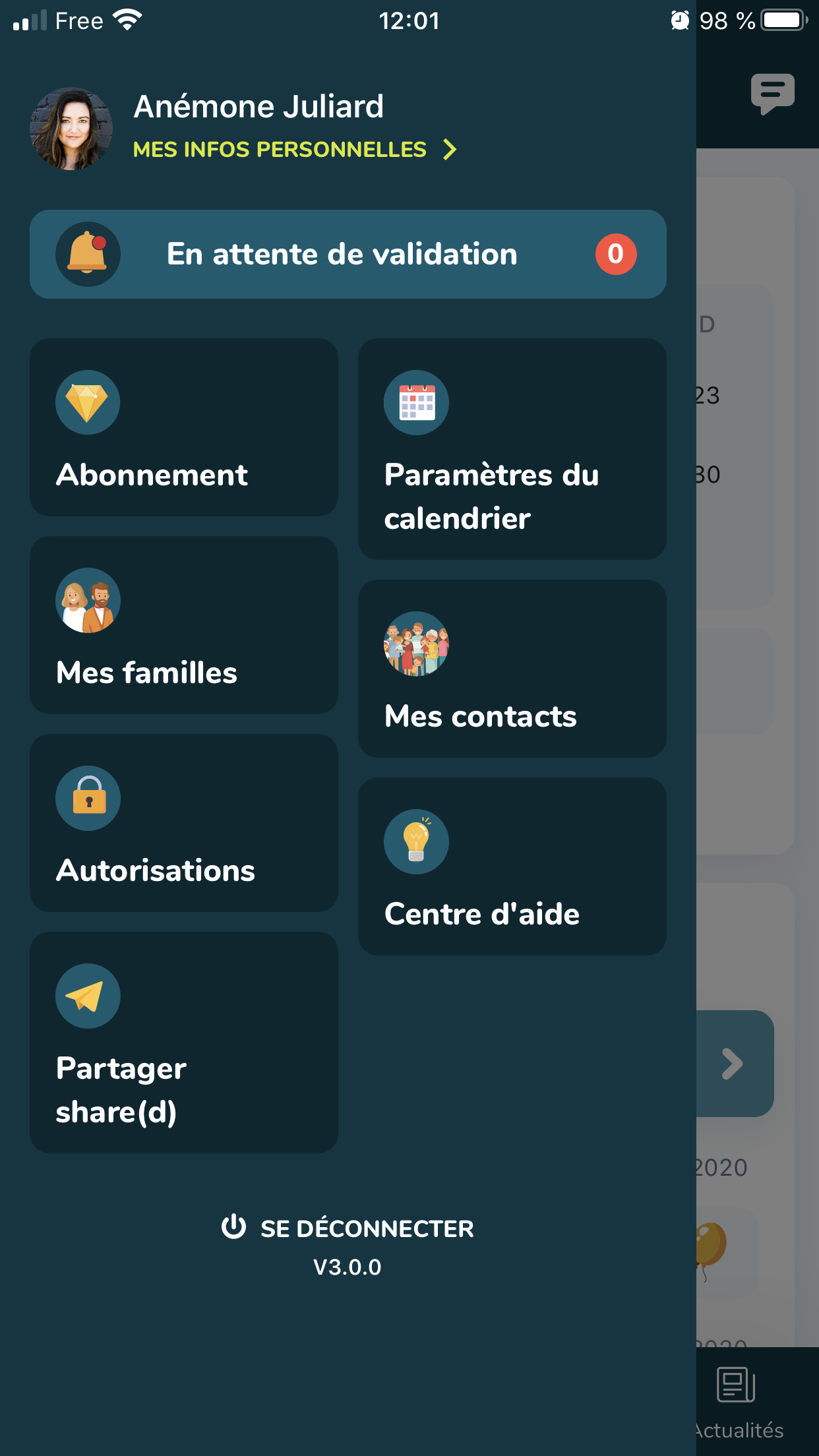
Vous arriverez alors sur l’écran ci-dessous :
Sur cet écran, vous pouvez configurer 4 options :
- Les couleurs du planning
- Synchronisation de l’agenda Share(d) avec celui de votre smartphone
- L’affichage des anniversaires, des jours fériés et des vacances scolaires
- L’affichage de calendriers religieux
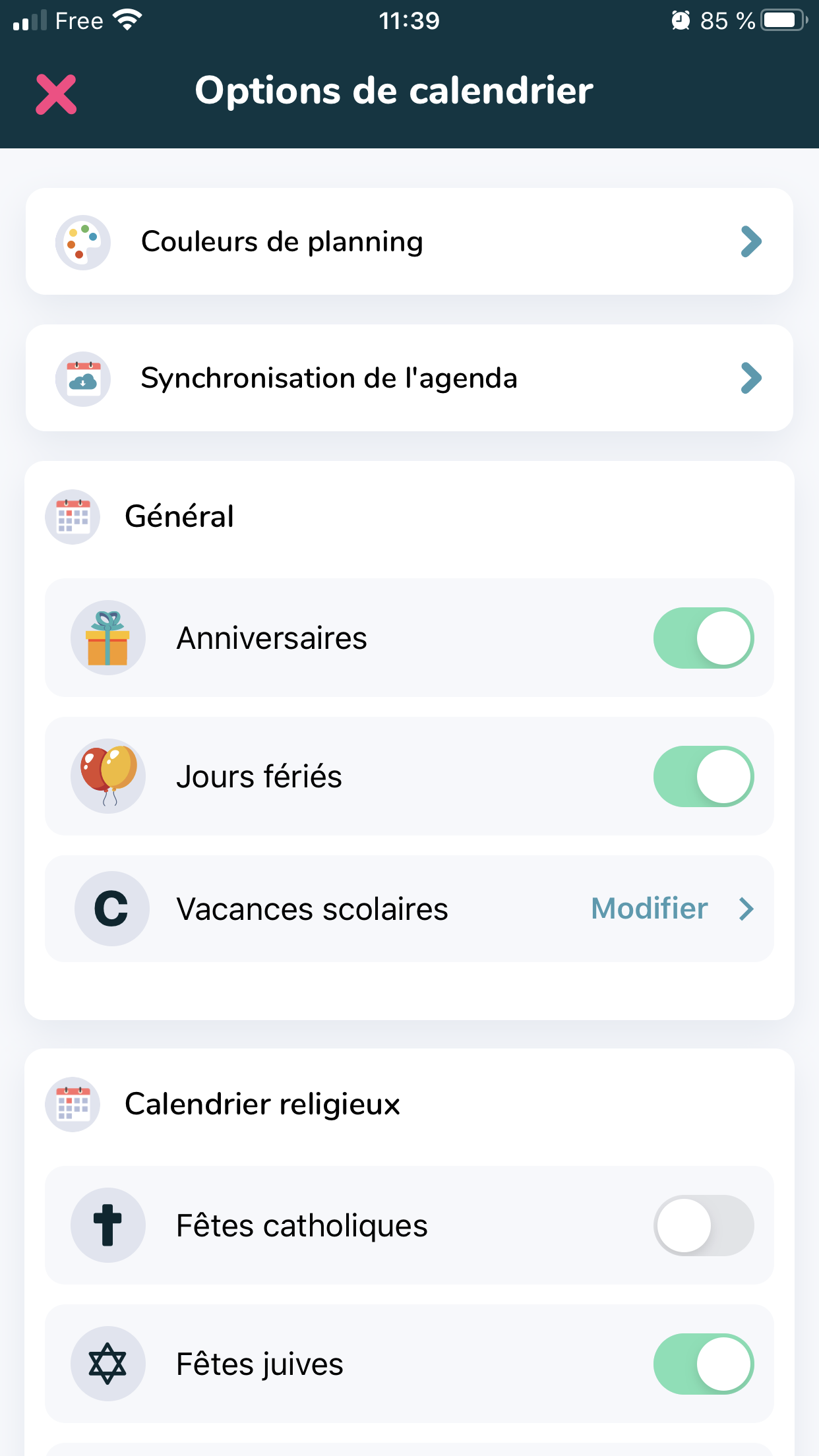
Couleurs du planning
- Pour mieux distinguer les jours de garde entre vous & votre ex-conjoint(e), vous pouvez choisir votre couleur personnelle parmi cette sélection. Cliquez ensuite sur “Enregistrer” et vous pourrez voir d’un seul coup d’œil les jours où vous avez la garde de vos enfants 😉 !
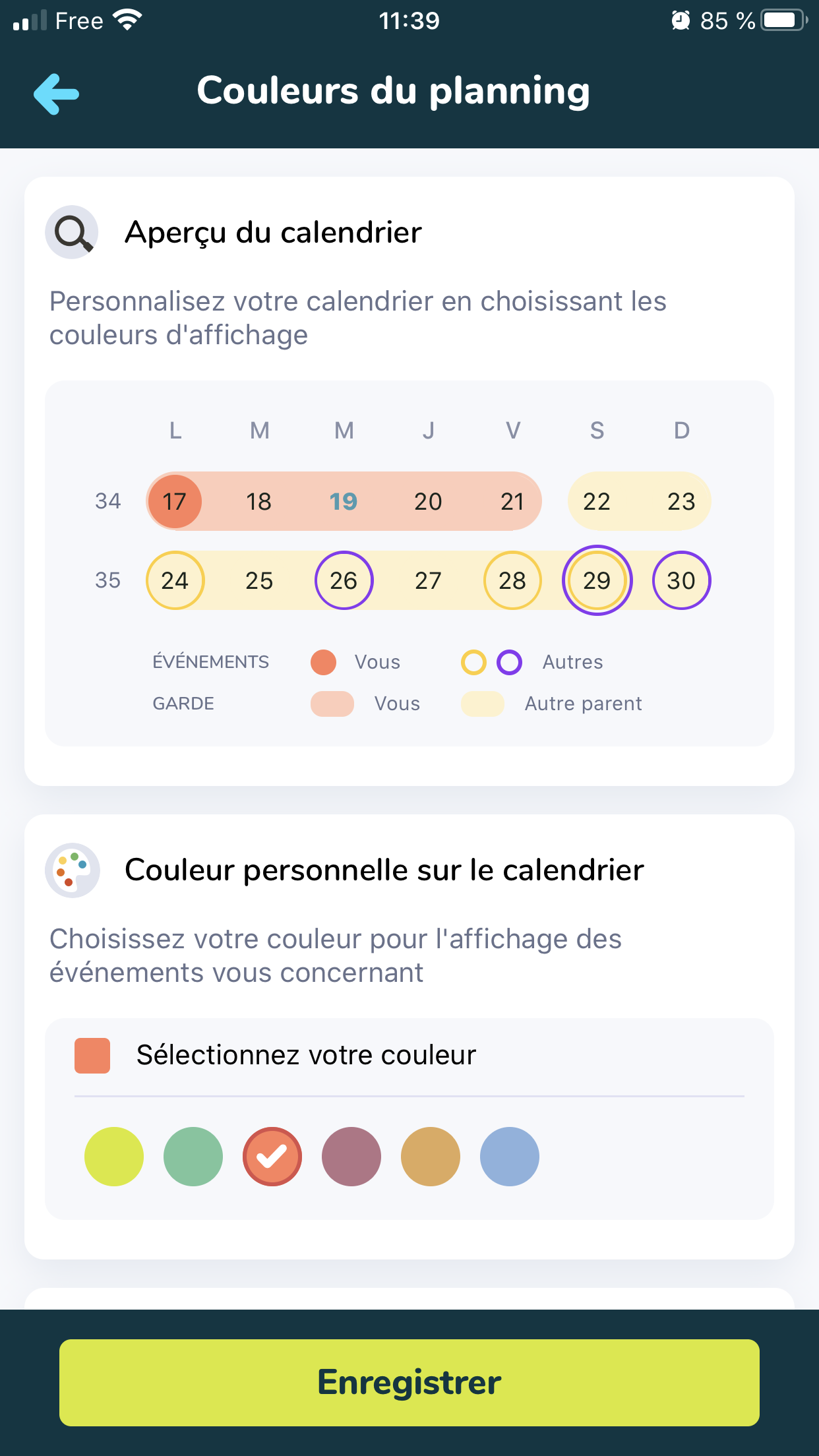
Synchronisation de l’agenda Share(d) avec le calendrier de votre smartphone
- Vous pouvez synchroniser votre planning Share(d) avec le calendrier de votre smartphone, afin de centraliser la vue de tous vos rendez-vous importants ! Pour synchroniser votre agenda, c’est par ici ◀️
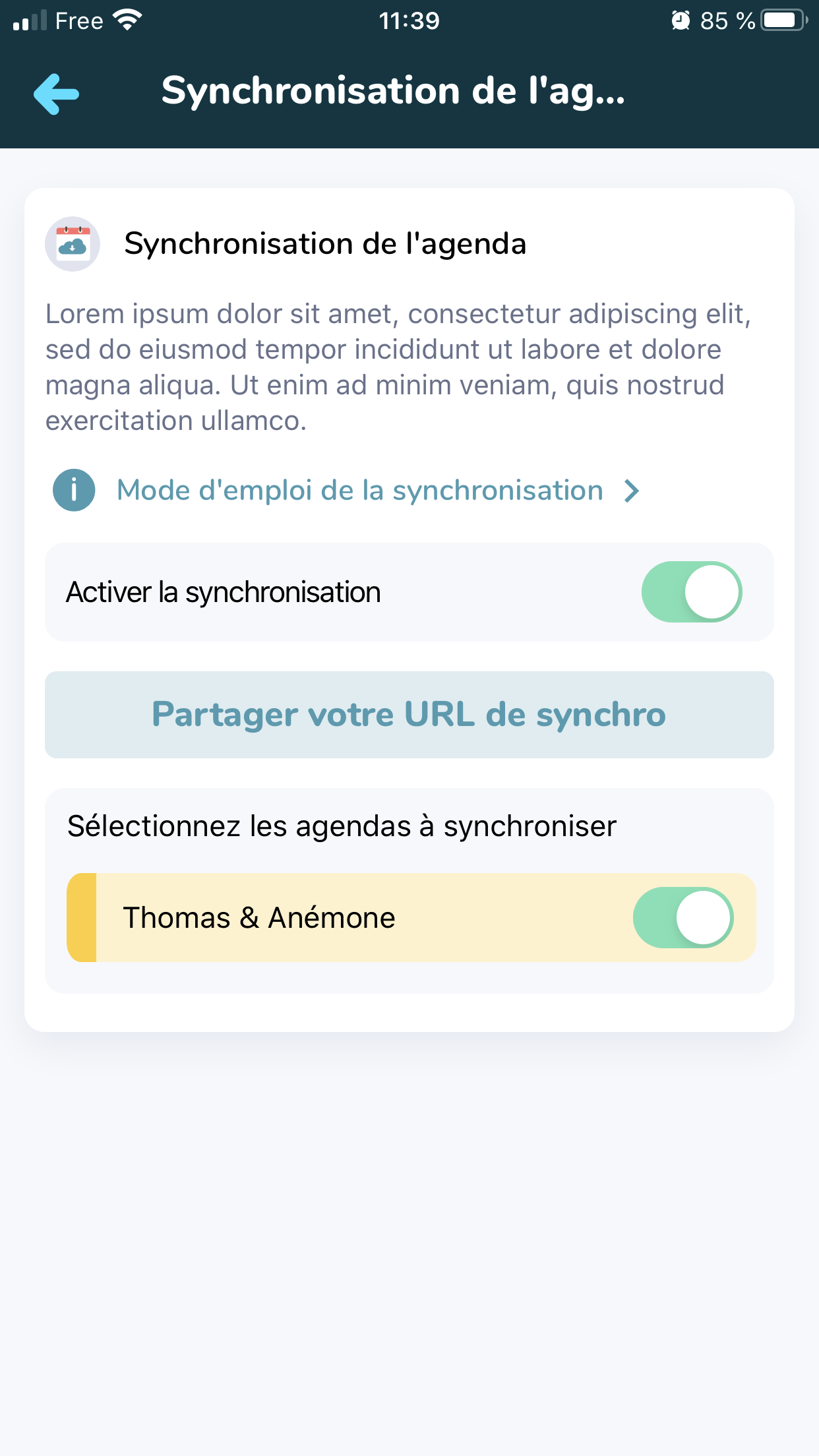
L’affichage des anniversaires, jours fériés et vacances scolaires
- Pour afficher les anniversaires ou les jours fériés, il vous suffit d’activer les cliquets correspondants, comme ci-dessous :
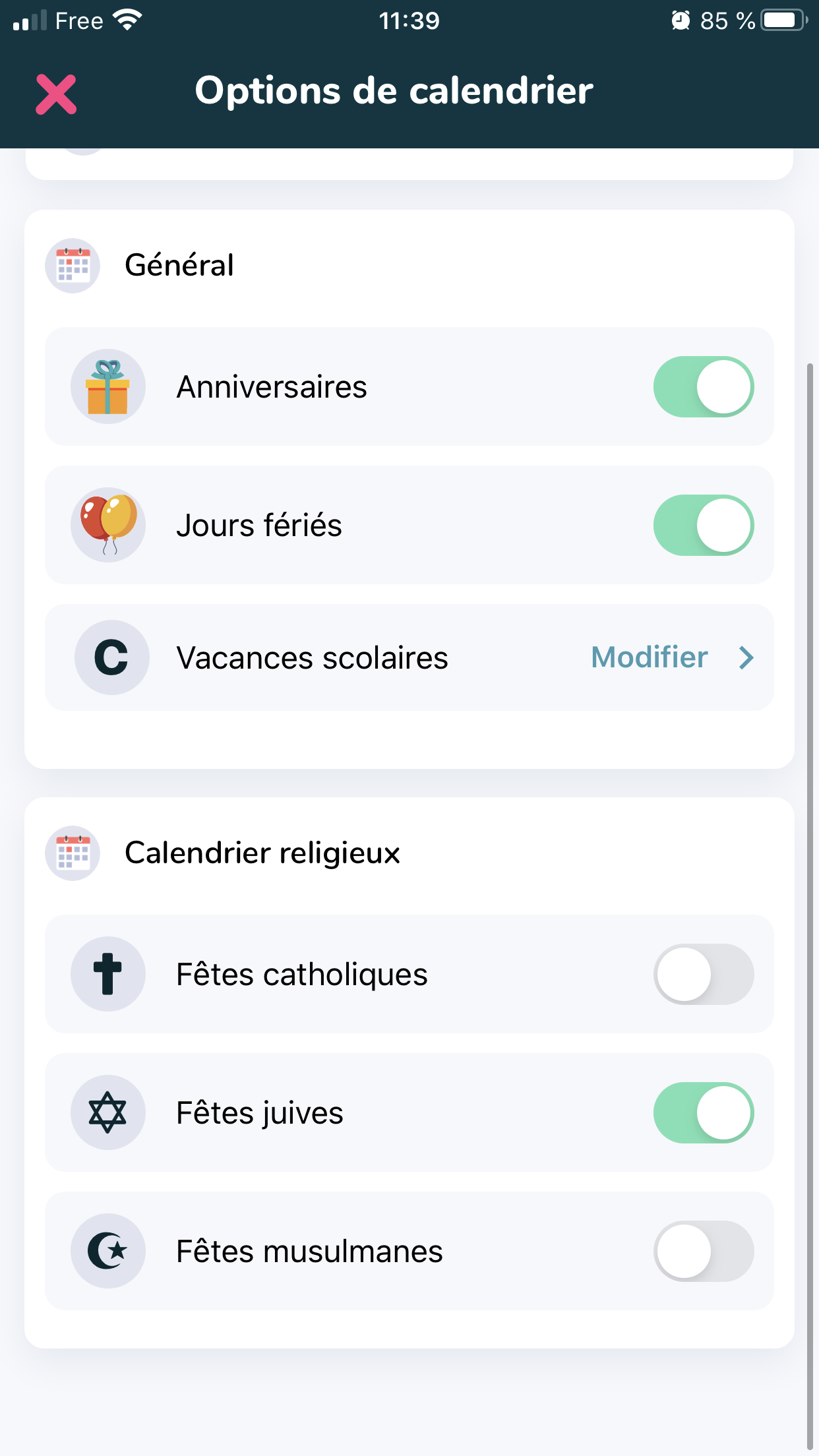
- Pour paramétrer les Vacances scolaires, vous pouvez cliquer sur “Modifier” devant Vacances scolaires, puis sélectionner la zone A, B ou C.
L’affichage des calendriers religieux
- Pour afficher les calendriers religieux de votre choix, vous n’avez qu’à activer les cliquets correspondants comme pour les annivesaires et jours fériés !
Félicitations ! Vous connaissez désormais tout des options de calendrier dans l’application Share(d) ??
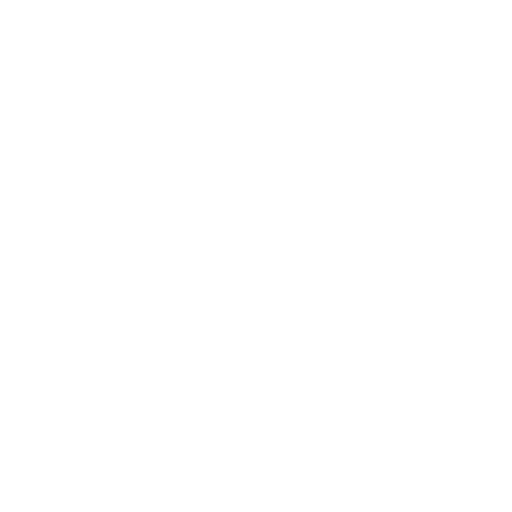 Si toutefois un problème persistait, n’hésitez pas à contacter l’équipe Support qui vous assistera pour résoudre votre problème.
Si toutefois un problème persistait, n’hésitez pas à contacter l’équipe Support qui vous assistera pour résoudre votre problème.