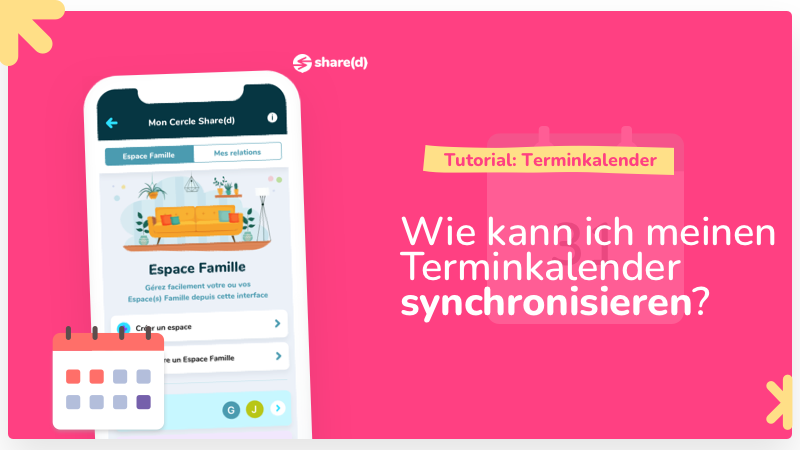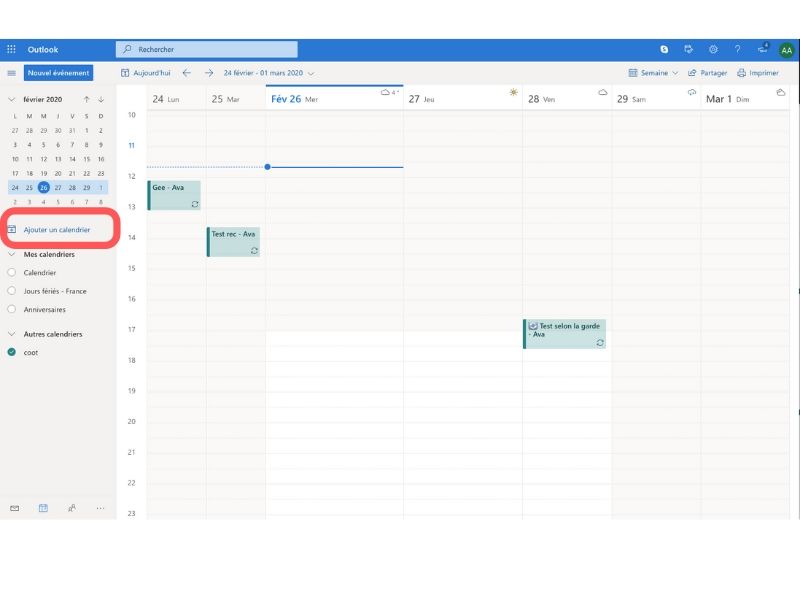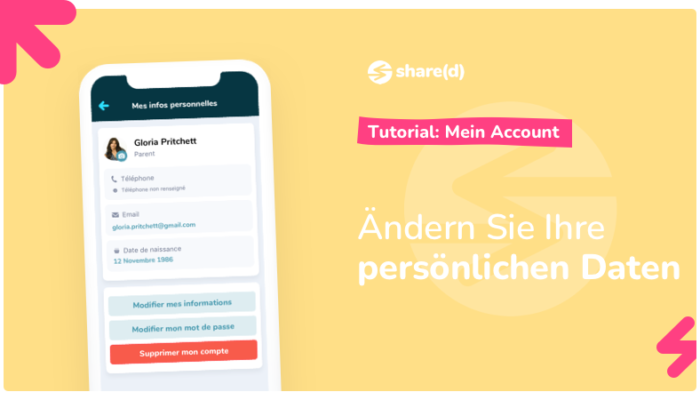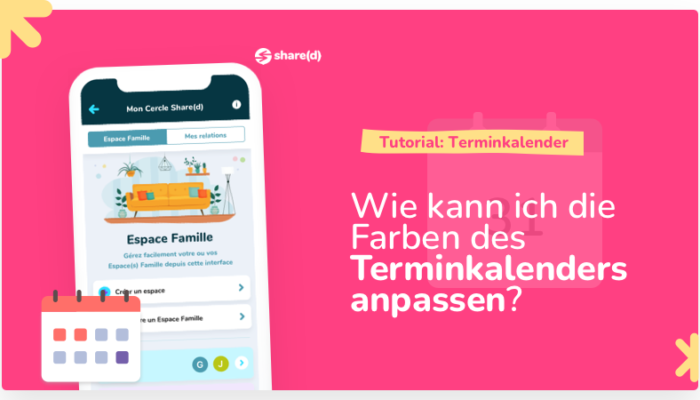Möchten Sie bei der Verwendung Ihrer Share(d)-App begleitet werden? Dieses Tutorial ist für Sie! Finden Sie heraus, wie Sie Ihren gemeinsamen Terminkalender von Share(d) mit dem Terminkalender Ihres Smartphones synchronisieren können.
Im Folgenden sind die Schritte aufgeführt, die für alle Betriebssysteme gelten. Sie können dann die folgenden Schritte je nach ZielApp des Terminkalenders auswählen:
- Apple
- Outlook
- Android
Gehen Sie zum Menü
- Melden Sie sich wie gewohnt bei der App an und klicken Sie auf dem Startbildschirm auf das Symbol „Menü“, das durch 3 farbige Linien oben links auf Ihrem Bildschirm dargestellt wird.
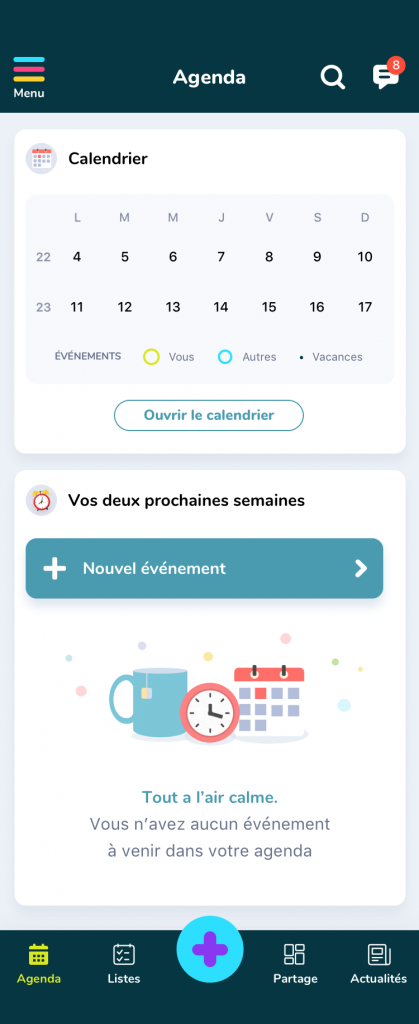
- Sie gelangen dann auf den unten stehenden Bildschirm:
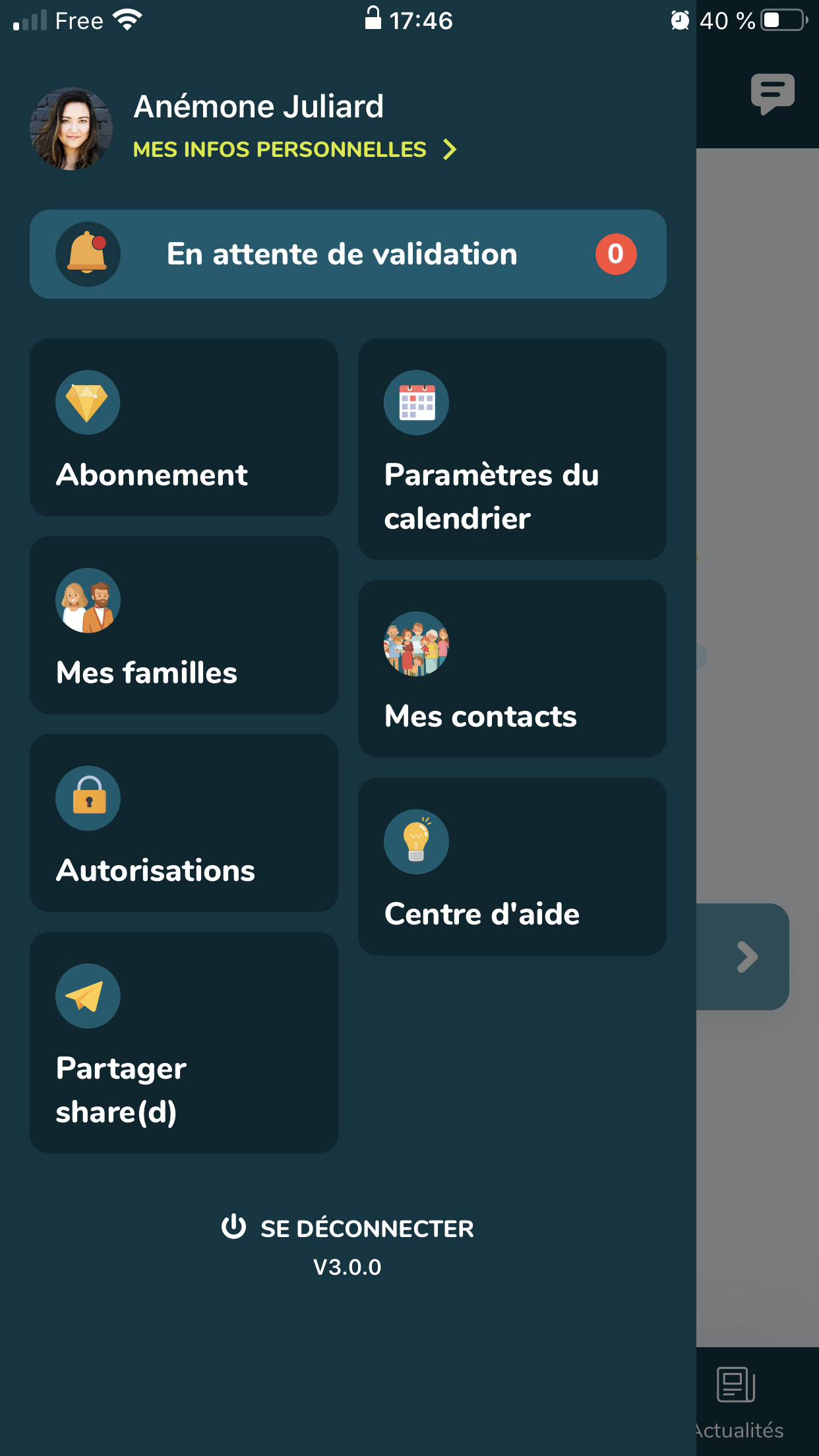
- Klicken Sie auf den Block „Einstellungen des Terminkalenders“
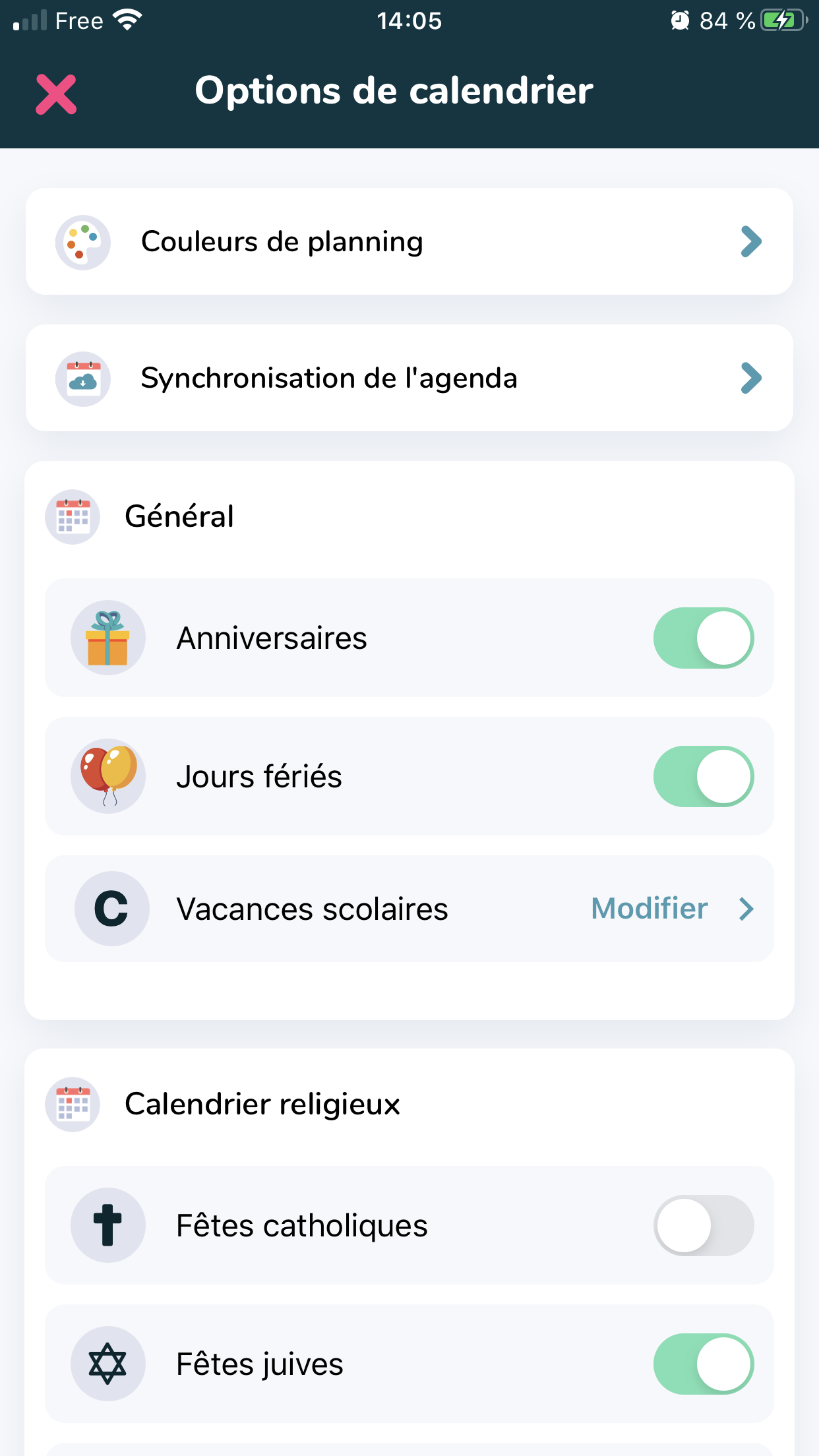
- Klicken Sie auf „Synchronisieren des Terminkalenders“
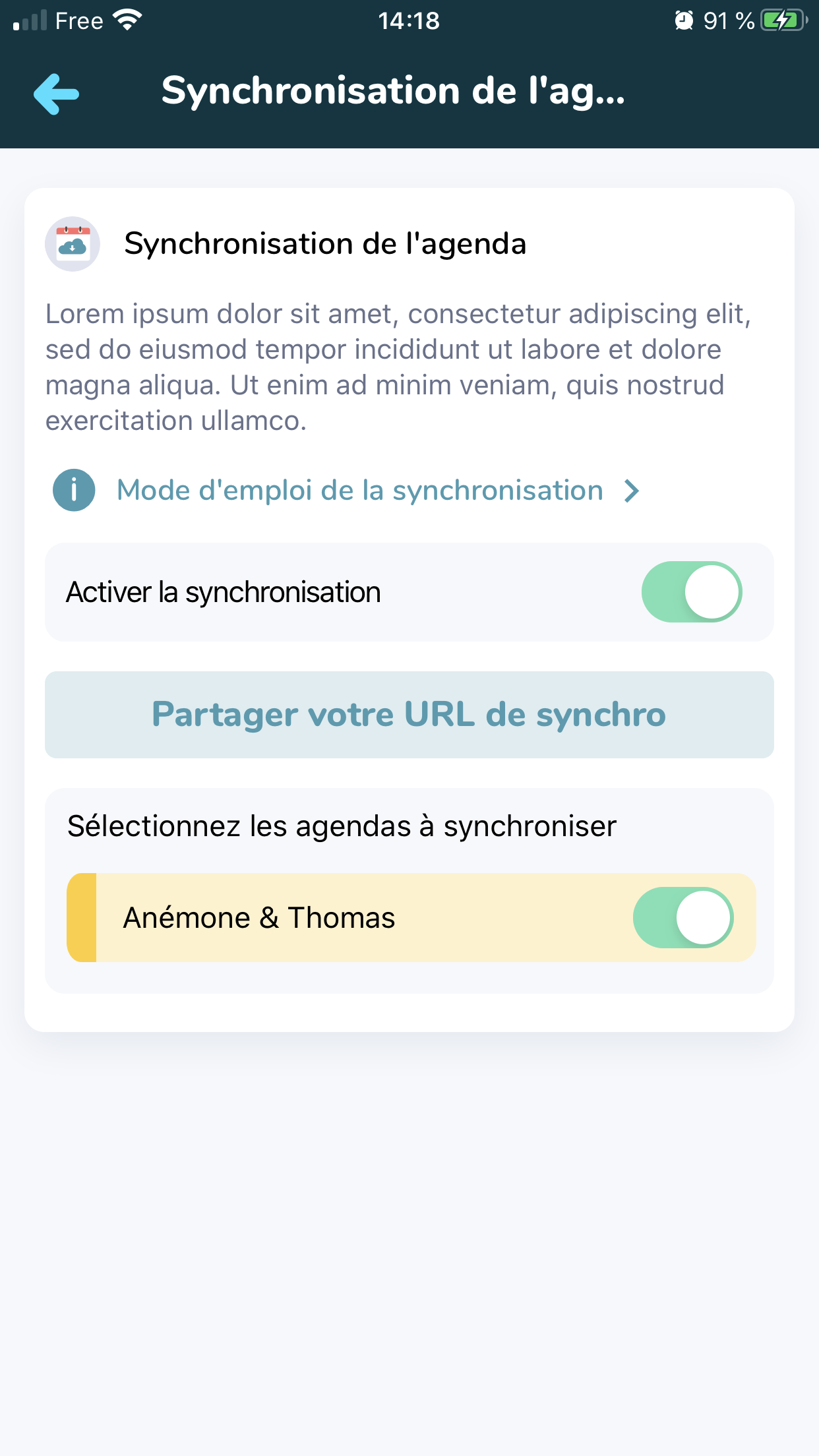
- Aktivieren Sie die Schaltfläche „Synchronisation aktivieren“ und wählen Sie die zu synchronisierenden Terminkalender aus, sollten Sie mehrere haben.
- Klicken Sie auf den Block „Einstellungen des Terminkalenders“
Bei Apple
Nachdem Sie auf die Schaltfläche „Teilen Sie Ihre Sync-URL“ geklickt und den/die zu synchronisierenden Terminkalender ausgewählt haben, können Sie auf das Symbol E-Mail klicken, um sich selbst eine E-Mail zu senden, die automatisch die Sync-URL enthält.
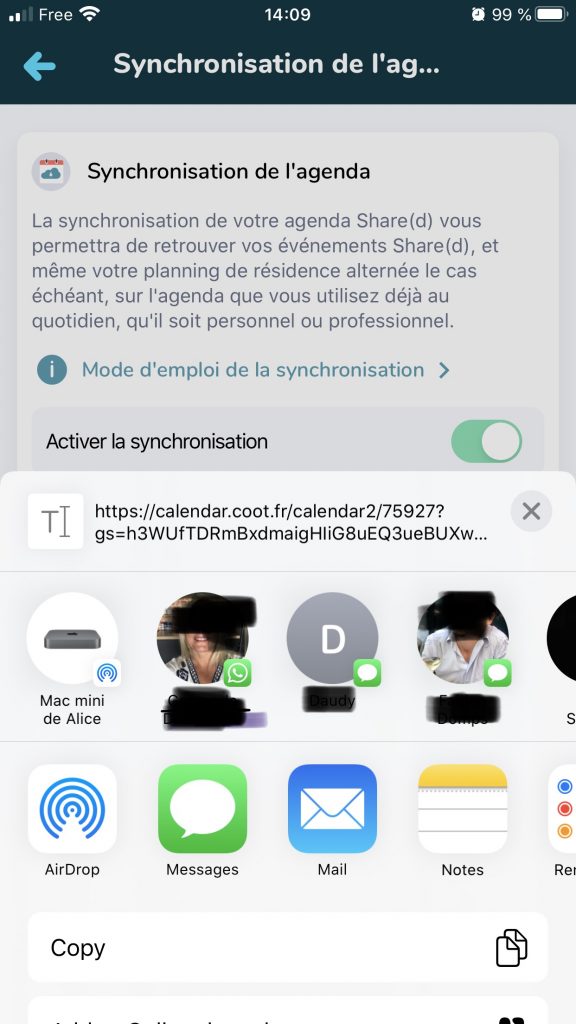
- Gehen Sie anschließend in die Einstellungen Ihres iPhones, scrollen Sie bis zur Einstellung „Passwörter und Accounts“ und klicken Sie diese an.
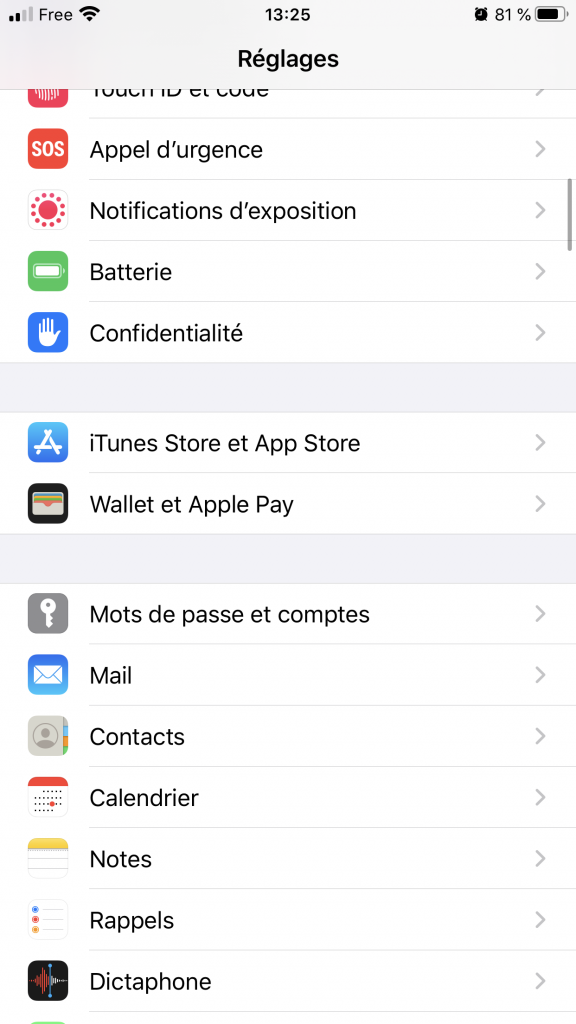
- Klicken Sie dann auf „Account hinzufügen“
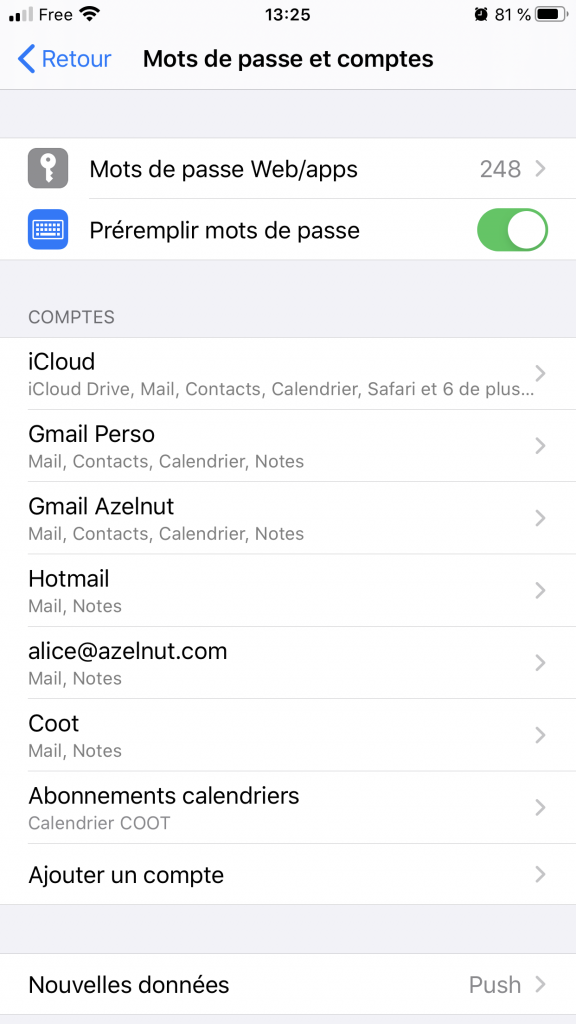
- Klicken Sie auf „Sonstiges“
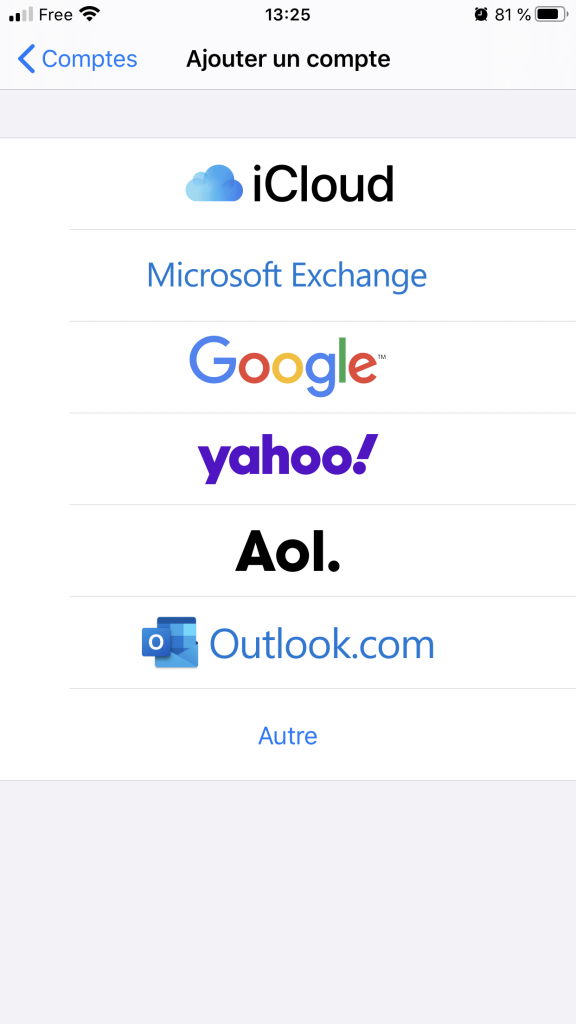
- Klicken Sie auf „Terminkal. mit Abonnement hinzufügen“

- Kopieren Sie die URL, die Sie sich selbst per E-Mail gesendet haben, und fügen Sie sie hier ein 📧
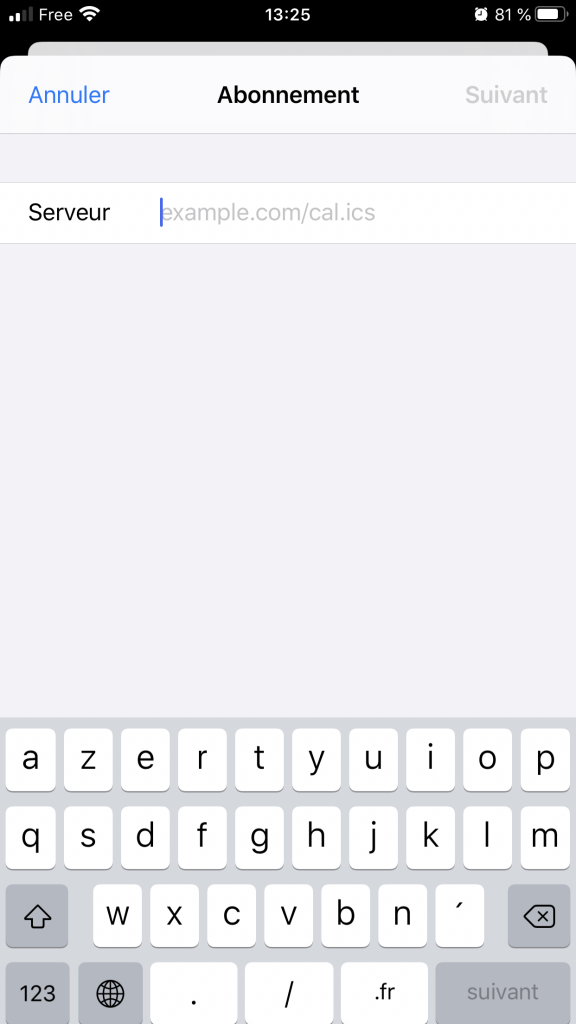
Auch für Apple können Sie nach Belieben das Verfahren auf Ihrem MAC ausführen, indem Sie die folgenden Schritte befolgen:
- Öffnen Sie die E-Mail auf einem Computer, kopieren Sie die URL und fügen Sie sie ein
- Öffnen Sie die App Terminkalender auf Ihrem Mac
- Klicken Sie auf „Einen Terminkalender abonnieren“
- Fügen Sie hier die per E-Mail erhaltene URL des Terminkalenders Share(d) ein
- Sie können dann Ihren Terminkalender benennen, seine Aktualisierungseinstellungen wählen und auf „OK“ klicken
- Aktualisierungseinstellungen wählen und auf „OK“ klicken
In der folgenden Abbildung sind die spezifischen Schritte für Apple dargestellt:
Auf Outlook
Nachdem Sie auf die Schaltfläche „Teilen Sie Ihre Sync-URL“ geklickt und den/die zu synchronisierenden Terminkalender ausgewählt haben, können Sie auf das Symbol E-Mail klicken, um sich selbst eine E-Mail zu senden, die automatisch die Sync-URL enthält.
- Öffnen Sie Office 365 auf einem Computer
- Gehen Sie zum Terminkalender Office 365 und klicken Sie auf „Terminkalender hinzufügen“
- Klicken Sie auf „Aus dem Web abonnieren“
- Fügen Sie hier die URL des Terminkalenders Share(d) ein, die Sie sich selbst per E-Mail gesendet haben
In der folgenden Abbildung sind die spezifischen Schritte für Outlook dargestellt:
Auf Android
Nachdem Sie auf die Schaltfläche „Teilen Sie Ihre Sync-URL“ geklickt und den/die zu synchronisierenden Terminkalender ausgewählt haben, können Sie auf das Symbol E-Mail klicken, um sich selbst eine E-Mail zu senden, die automatisch die Sync-URL enthält.
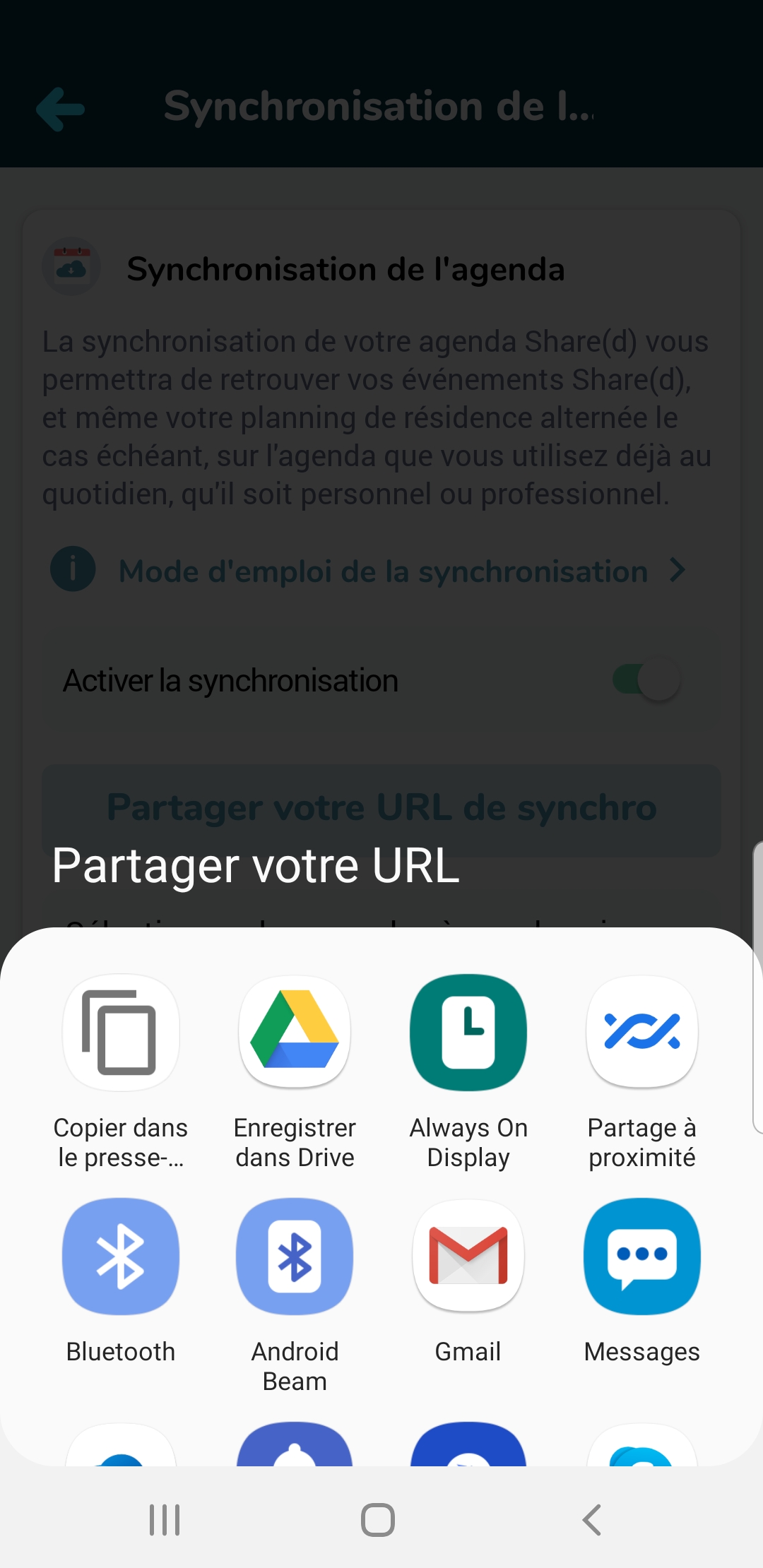
- Öffnen Sie Google Kalender auf einem Computer
- Klicken Sie im Menü links, vor „Andere Terminkalender“, auf die Schaltfläche „+“
- Wählen Sie in der Dropdown-Liste „Von URL“
- Fügen Sie nun die URL ein, die Sie sich selbst per E-Mail geschickt haben, und klicken Sie auf „Terminkalender hinzufügen“
- Sie können jetzt Ihren Terminkalender Share(d) in Ihrem Google Kalender anzeigen oder ausblenden, indem Sie den Terminkalender Share(d) im Menü links aktivieren oder deaktivieren
Herzlichen Glückwunsch! Sie haben Ihren gemeinsamen Terminkalender von Share(d) erfolgreich mit dem Terminkalender Ihres Smartphones synchronisiert !
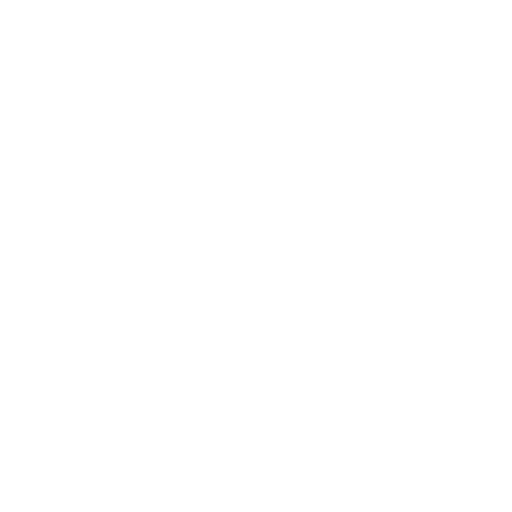 Besteht jedoch weiterhin ein Problem, zögern Sie nicht, das Support- Team zu kontaktieren , das Sie bei der Lösung Ihres Problems unterstützen wird.
Besteht jedoch weiterhin ein Problem, zögern Sie nicht, das Support- Team zu kontaktieren , das Sie bei der Lösung Ihres Problems unterstützen wird.