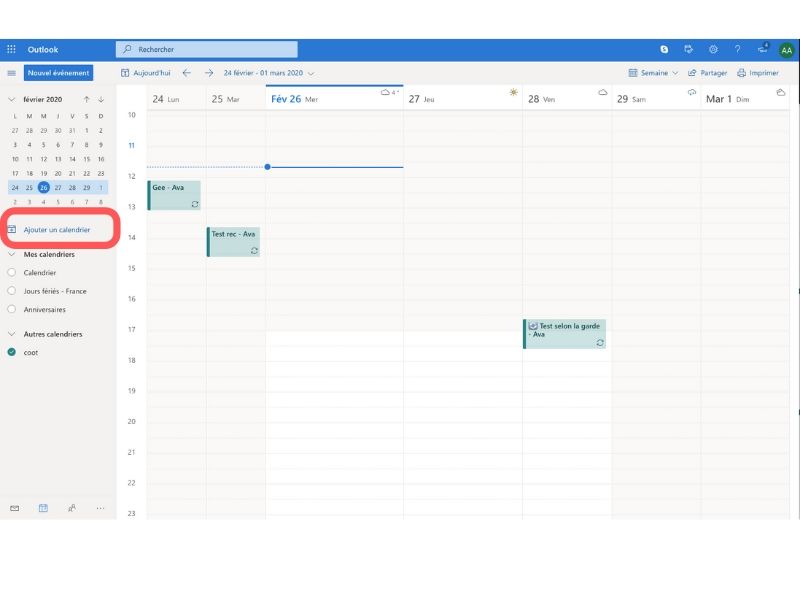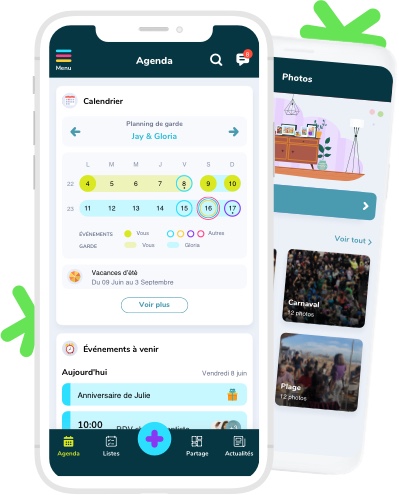Vous souhaitez être accompagné-e dans la prise en main de votre application Share(d) ? Ce tutoriel est fait pour vous ! Découvrez comment synchroniser votre agenda partagé de Share(d) avec le calendrier de votre smartphone.
Vous trouverez ci-dessous les étapes communes à tous les systèmes d’exploitation. Vous aurez ensuite la possibilité de choisir les étapes suivantes en fonction de la destination du calendrier :
- Apple
- Outlook
- Android
Accédez au menu
- Connectez-vous à l’application comme d’habitude et depuis l’écran d’accueil, cliquez sur l’icône du menu, symbolisé par 3 traits de couleur en haut à gauche de votre écran
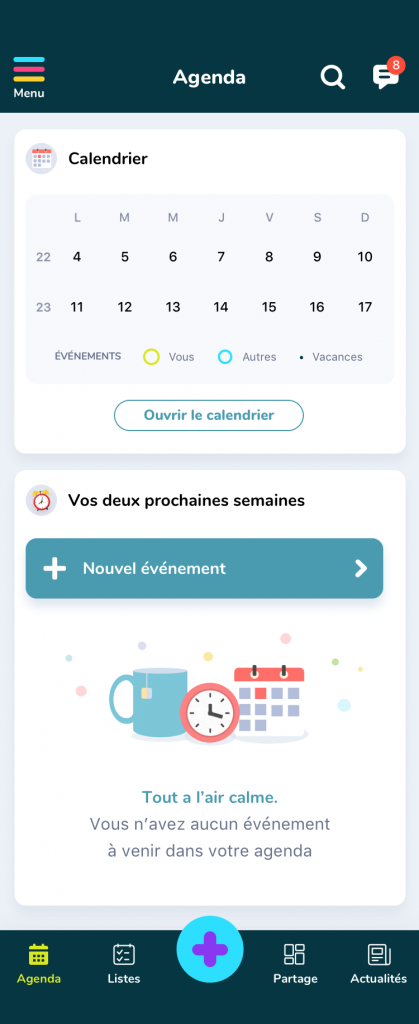
- Vous arriverez alors sur l’écran ci-dessous :
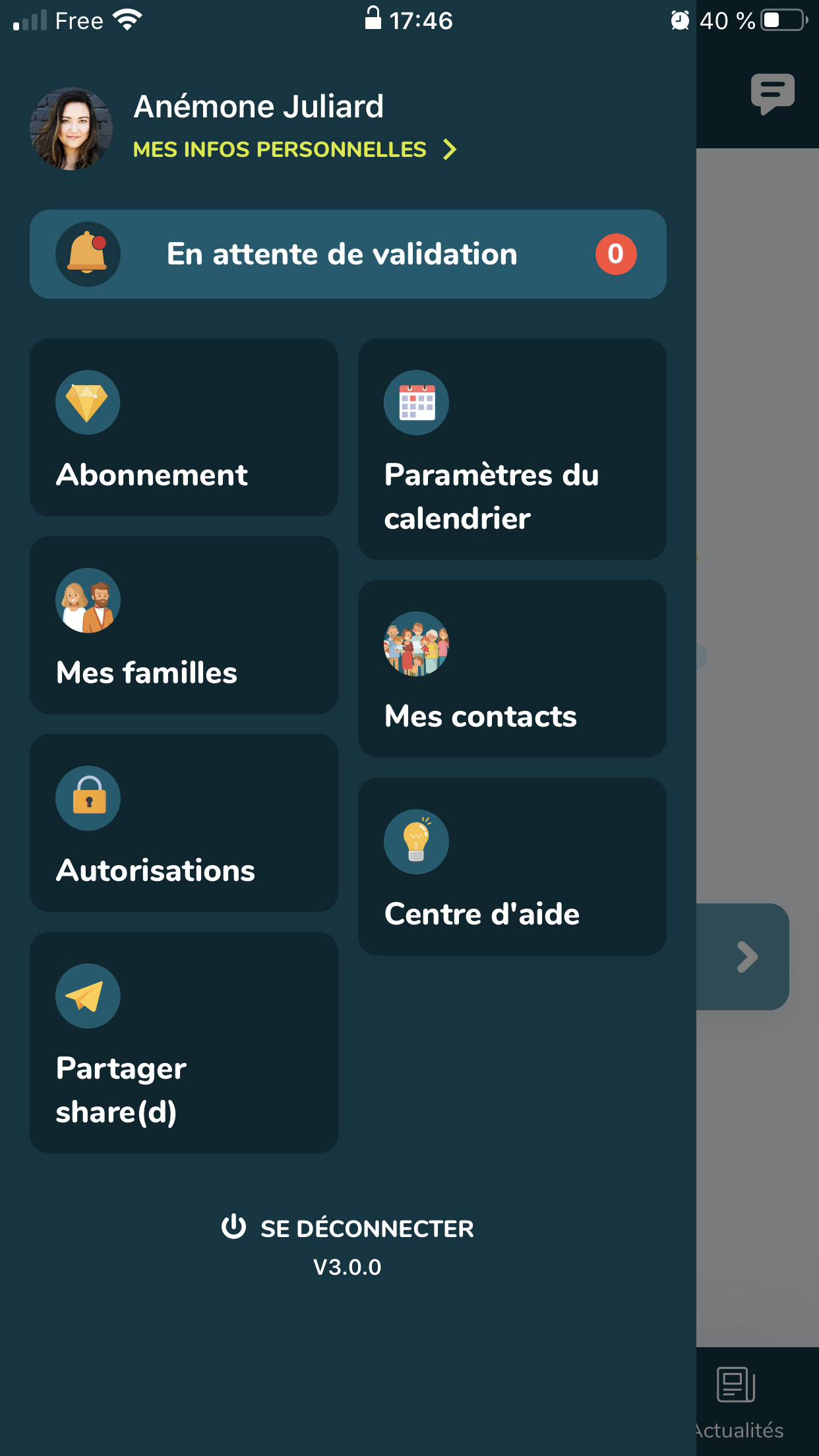
- Cliquez sur le bloc « Paramètres du calendrier »
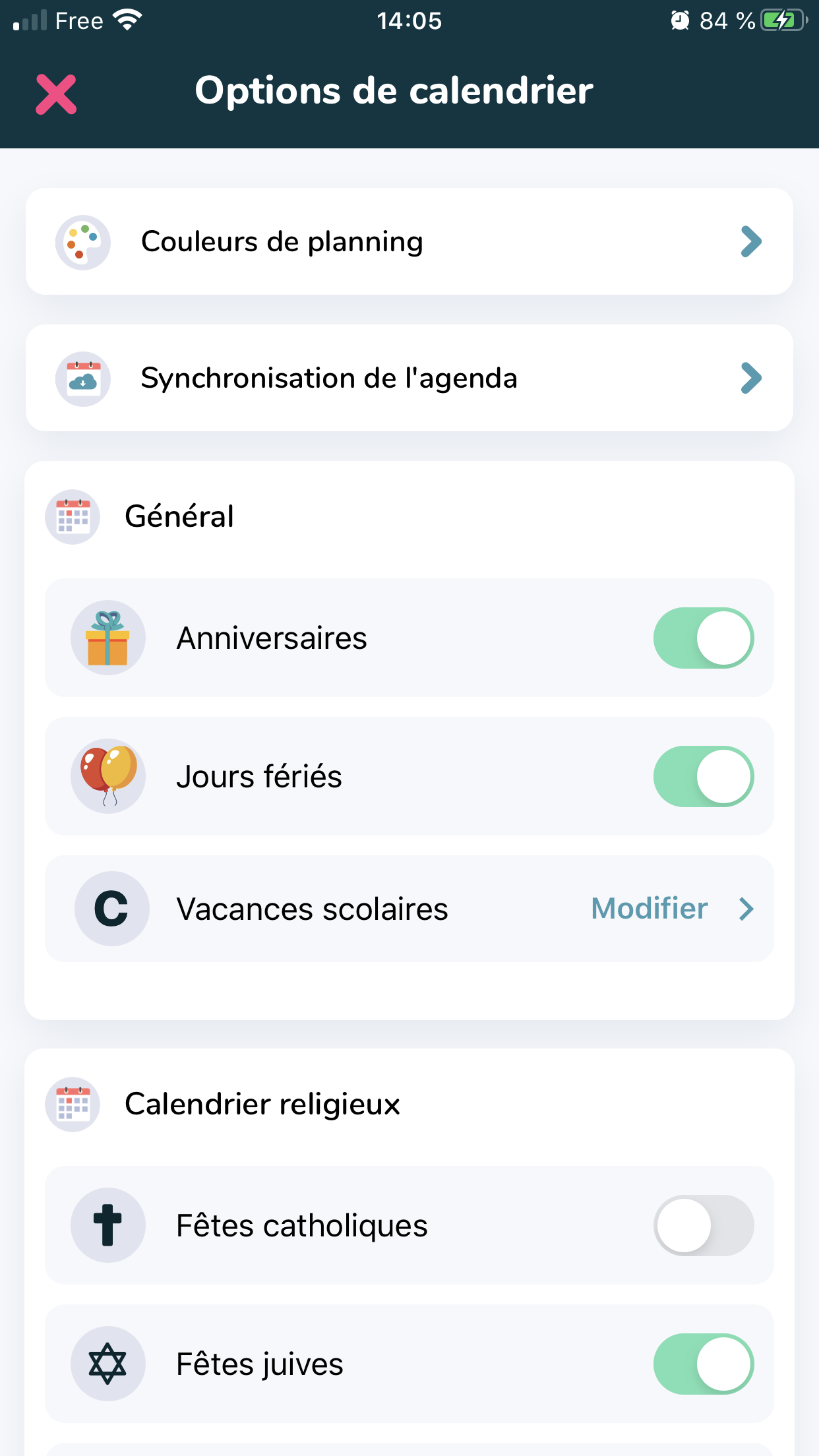
- Cliquez sur « Synchronisation de l’agenda »
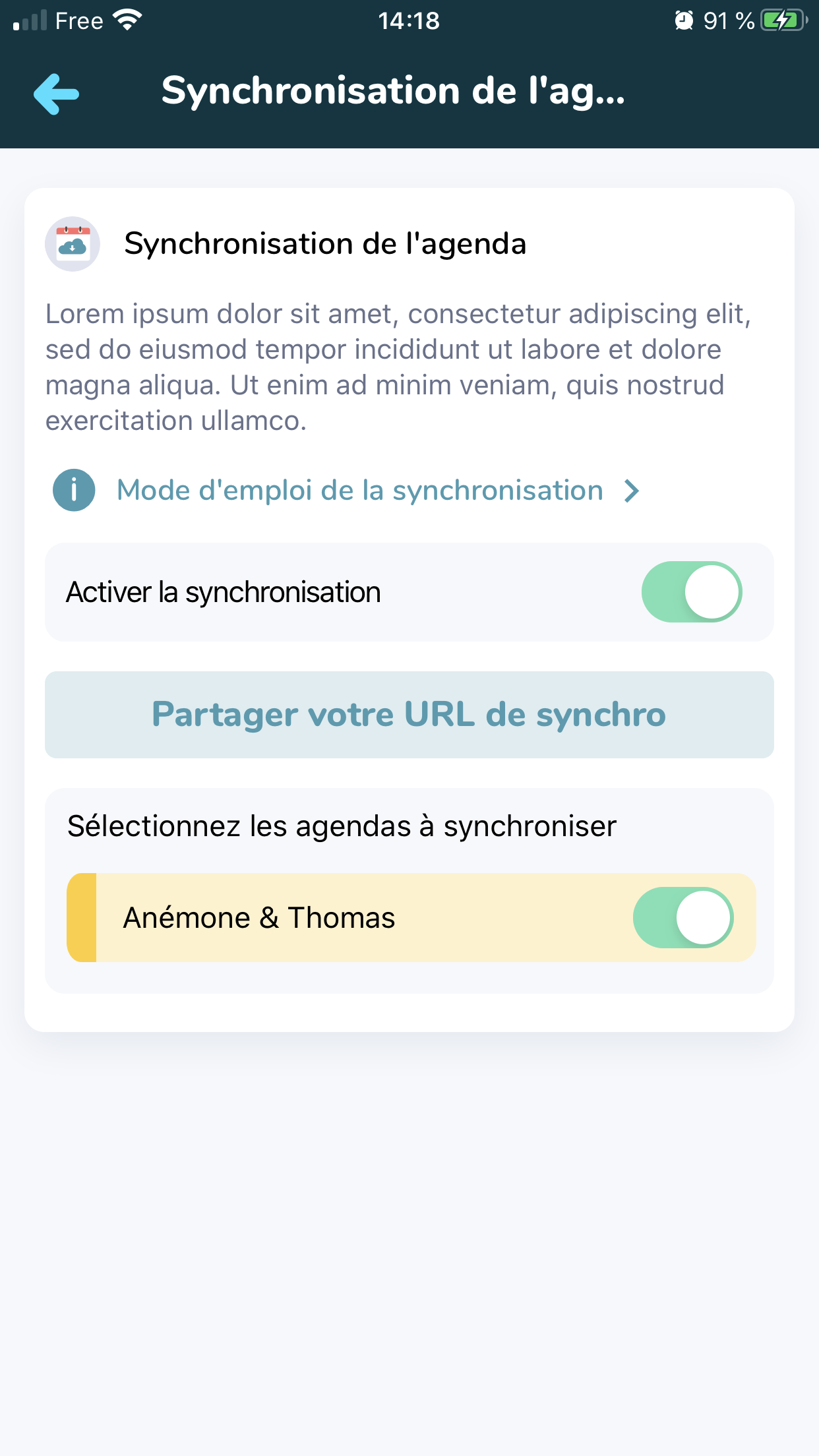
- Activez le cliquet « Activer la synchronisation » puis sélectionnez les éventuels agendas que vous souhaitez synchroniser, si vous en avez plusieurs.
- Cliquez ensuite sur « Partager votre URL de synchro »
Sur Apple
Après avoir cliqué sur le bouton « Partager votre URL de synchro » et sélectionné le ou les agenda(s) à synchroniser, vous pourrez cliquer sur l’icône « Mail » pour vous envoyer à vous-même le mail qui contiendra automatiquement l‘URL de synchronisation
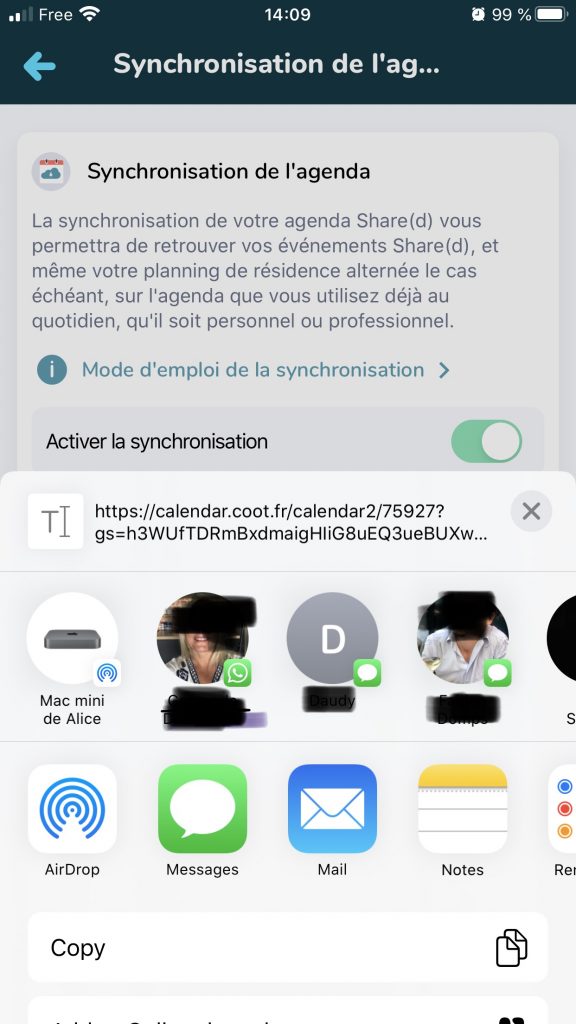
- Rendez-vous ensuite sur les réglages de votre iPhone, scrollez légèrement pour atteindre le réglage « Mots de passe et comptes » puis cliquez dessus ?
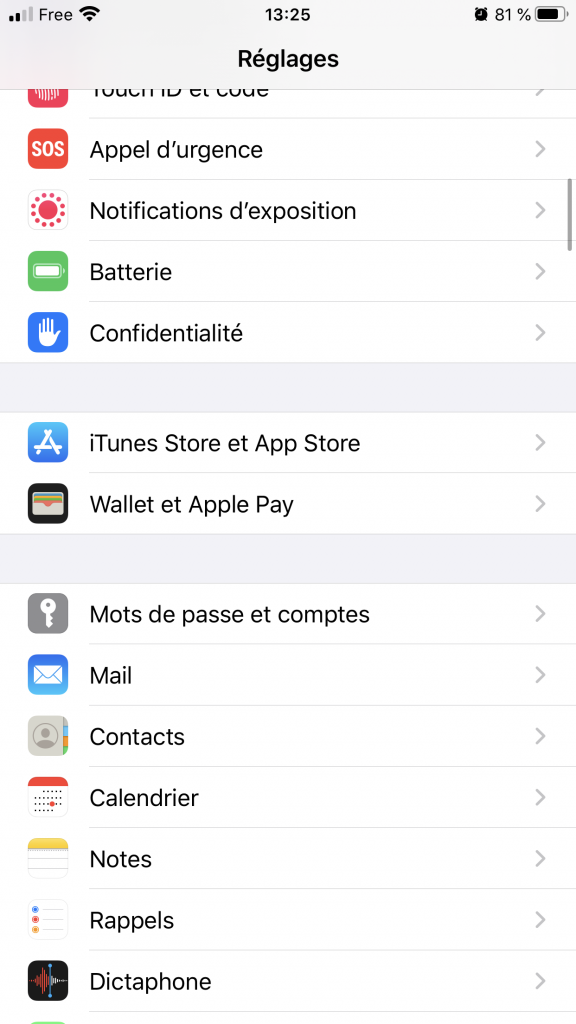
- Cliquez ensuite sur « Ajouter un compte » ?
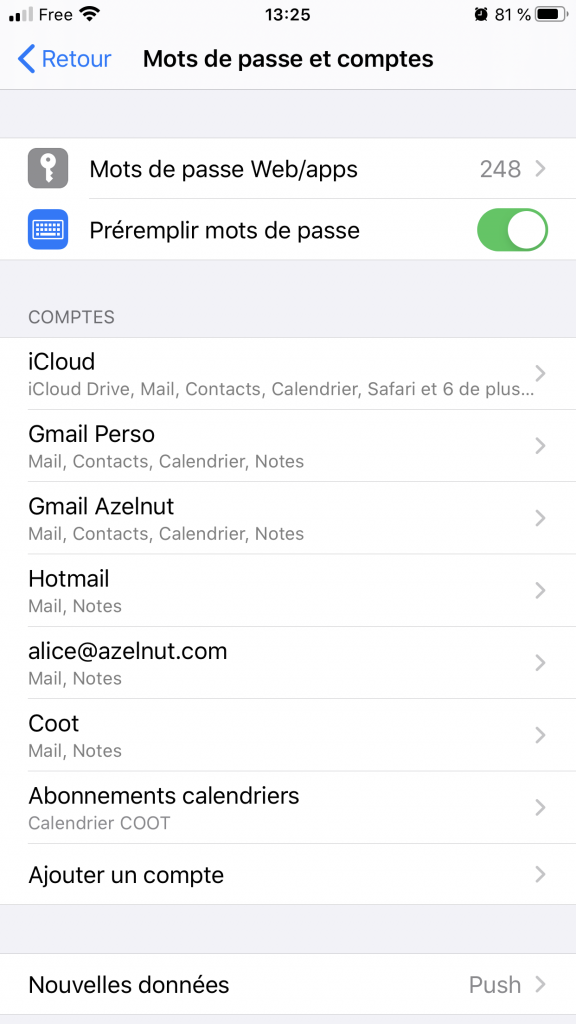
- Cliquez sur « Autre » ?
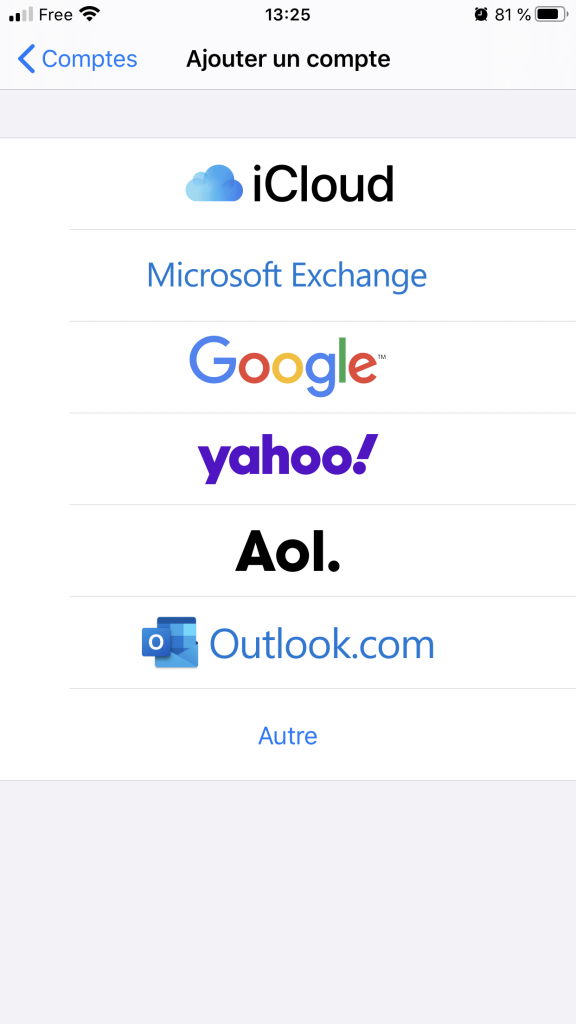
- Cliquez sur « Ajouter un cal. avec abonnement » ?

- Copier coller ici l’URL que vous vous êtes envoyé par mail ?
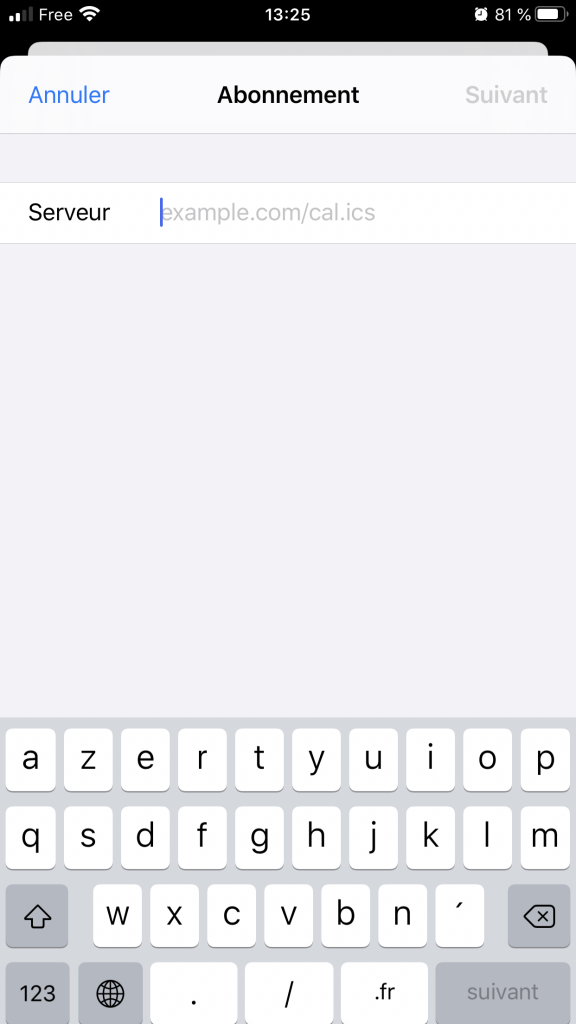
Pour Apple également, vous pouvez suivre la procédure sur votre MAC si vous préférez, en suivant les étapes ci-dessous :
- Ouvrez le mail sur un ordinateur et copier – coller l’URL
- Ouvrez l’application « Calendrier » sur votre mac
- Cliquez sur « Abonnement à un calendrier »
- Coller ici l’URL du calendrier Share(d) que vous avez reçu par mail
- Vous pouvez ensuite nommer votre calendrier et choisir les paramètres d’actualisation de ce dernier et cliquez sur « ok »
Voici les étapes spécifiques à Apple en image ci-dessous :
Sur Outlook
Après avoir cliqué sur le bouton « Partager votre URL de synchro » et sélectionné le ou les agenda(s) à synchroniser, vous pourrez cliquer sur l’icône « Mail » pour vous envoyer à vous-même le mail qui contiendra automatiquement l‘URL de synchronisation
- Ouvrez Office 365 sur un ordinateur
- Accédez au calendrier Office 365 et cliquez sur « Ajouter un calendrier »
- Cliquez sur « s’abonner à partir du web »
- Coller ici l’URL du calendrier Share(d) que vous vous êtes envoyé par mail
Voici les étapes spécifiques à Outlook en image ci-dessous :
Sur Android
Après avoir cliqué sur le bouton « Partager votre URL de synchro » et sélectionné le ou les agenda(s) à synchroniser, vous pourrez cliquer sur l’icône « Mail » pour vous envoyer à vous-même le mail qui contiendra automatiquement l‘URL de synchronisation
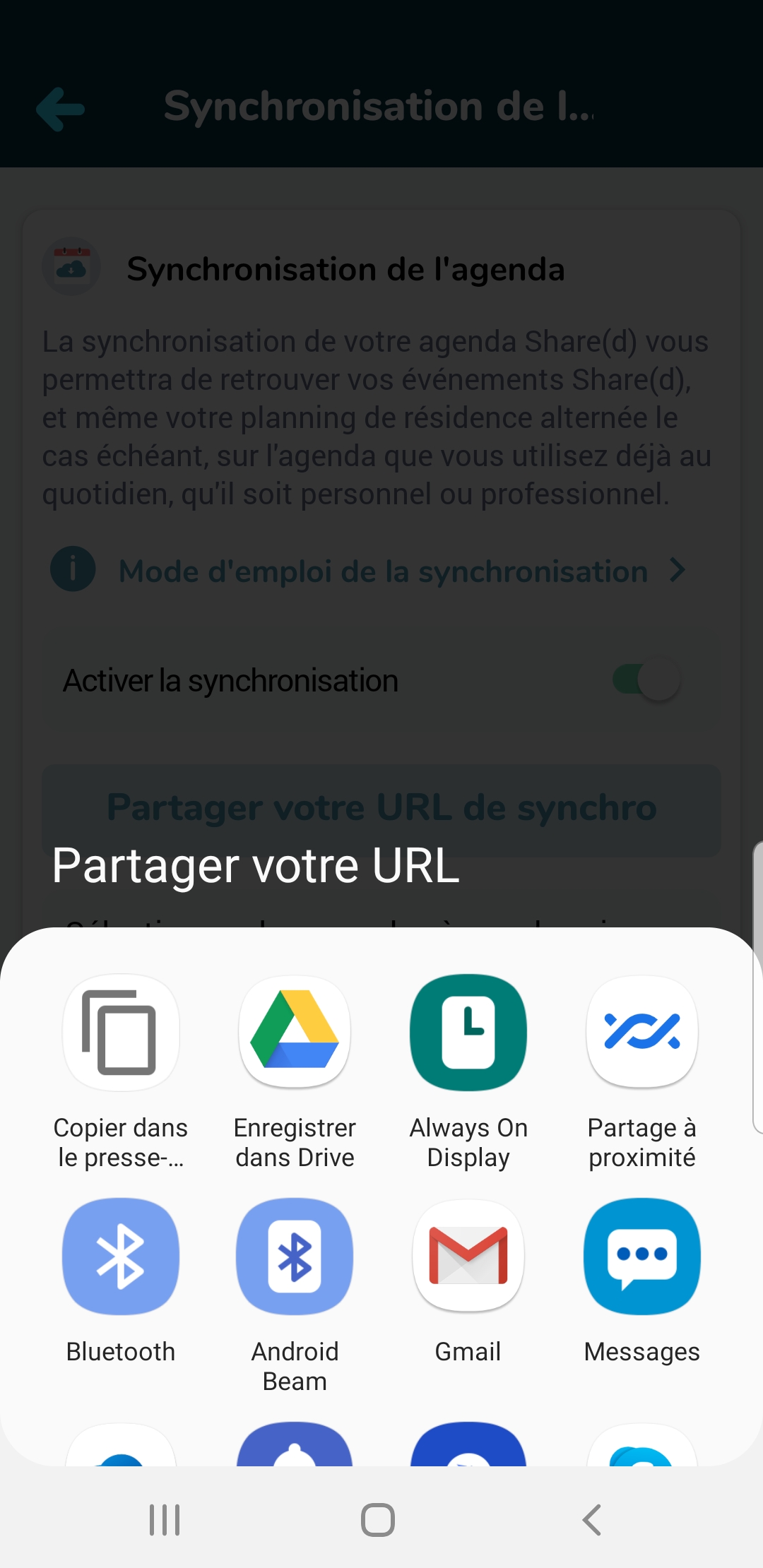
- Ouvrez Google Agenda sur un ordinateur
- Dans le menu à gauche, devant « Autres agendas », cliquez sur le bouton « + »
- dans la liste déroulante, choisissez « A partir de l’URL »
- Coller ensuite l’URL que vous vous êtes envoyé par mail et cliquez sur « Ajouter un agenda »
- Vous pourrez ensuite afficher ou non votre agenda Share(d) dans votre agenda google en cochant ou décochant l’agenda Share(d) dans le menu de gauche
Félicitations ! Vous avez réussi à synchroniser votre agenda partagé Share(d) avec votre calendrier smartphone ?
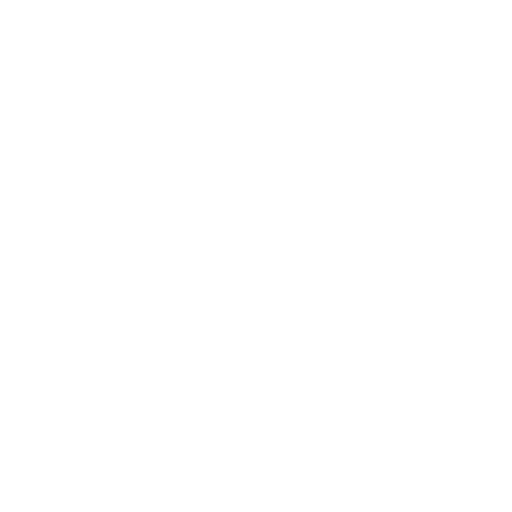 Si toutefois un problème persistait, n’hésitez pas à contacter l’équipe Support qui vous assistera pour résoudre votre problème.
Si toutefois un problème persistait, n’hésitez pas à contacter l’équipe Support qui vous assistera pour résoudre votre problème.