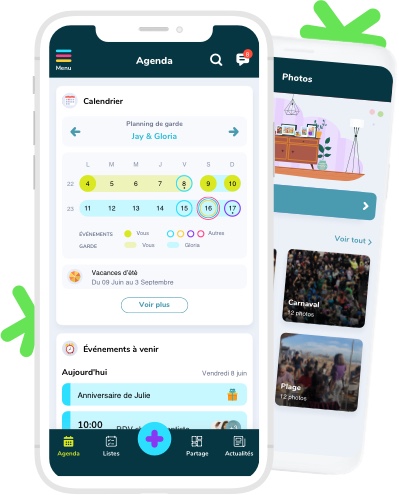Vous souhaitez être accompagné-e dans la prise en main de votre application Share(d) ? Ce tutoriel est fait pour vous ! Découvrez comment bien paramétrer vos options de calendrier.
Étape 1 : Accédez au menu
- Connectez-vous à l’application comme d’habitude et depuis l’écran d’accueil, cliquez sur l’icône du menu, symbolisé par 3 traits de couleur en haut à droite de votre écran
- Puis cliquez sur « Paramètres du calendrier »
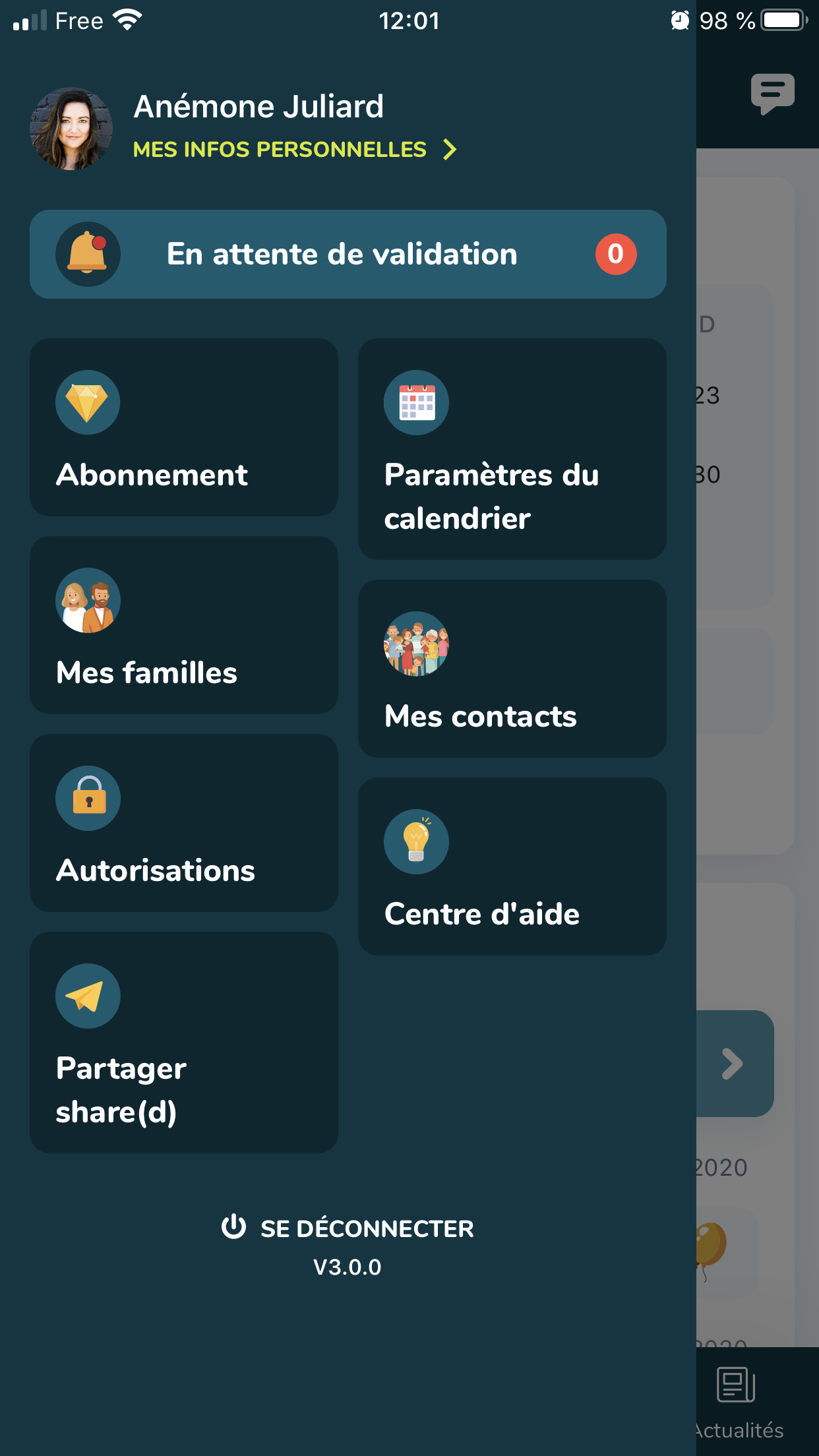
Vous arriverez alors sur l’écran ci-dessous :
Sur cet écran, vous pouvez configurer 4 options :
- Les couleurs du planning
- Synchronisation de l’agenda Share(d) avec celui de votre smartphone
- L’affichage des anniversaires, des jours fériés et des vacances scolaires
- L’affichage de calendriers religieux
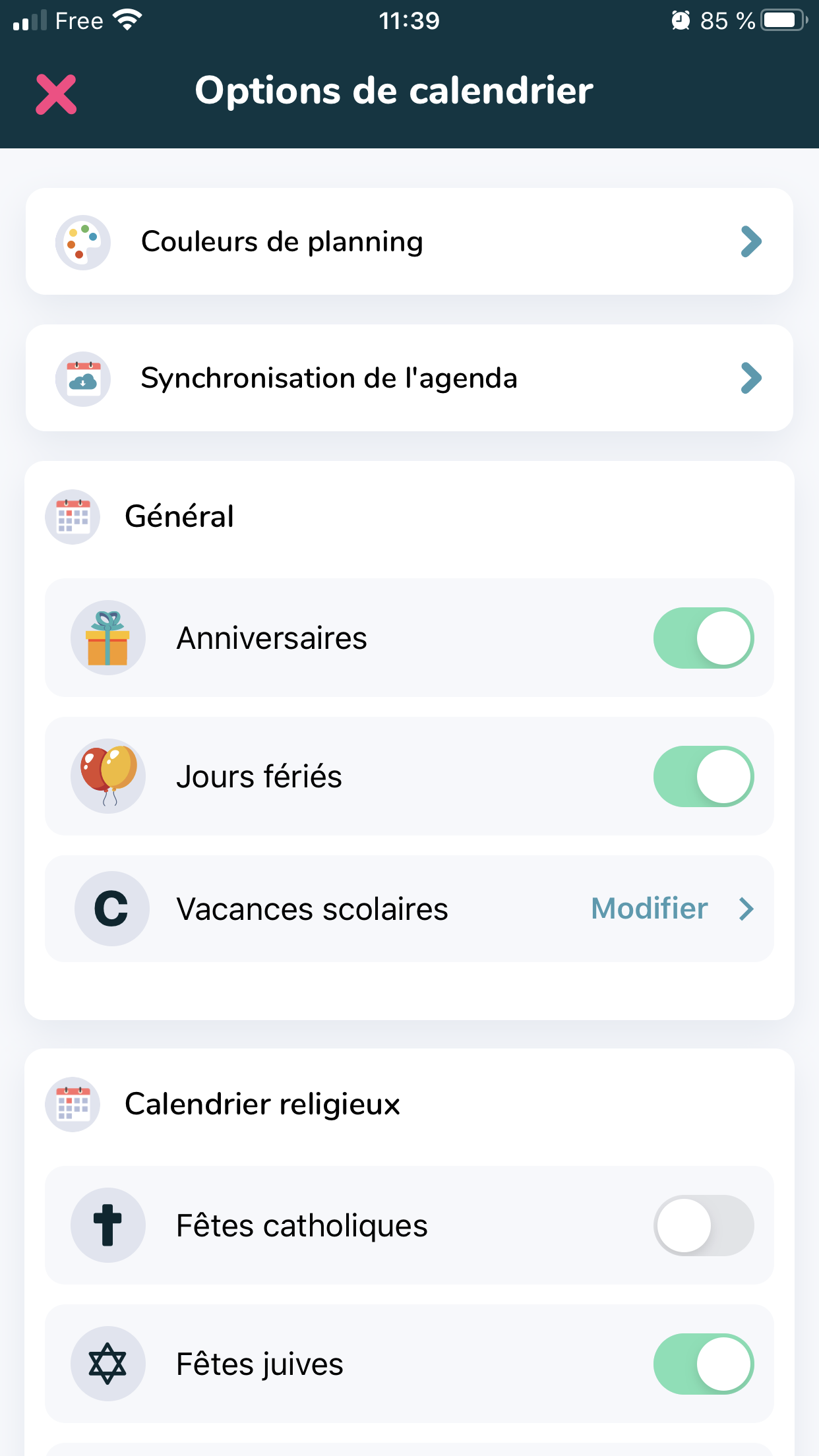
Couleurs du planning
- Pour mieux distinguer les jours de garde entre vous & votre ex-conjoint(e), vous pouvez choisir votre couleur personnelle parmi cette sélection. Cliquez ensuite sur « Enregistrer » et vous pourrez voir d’un seul coup d’œil les jours où vous avez la garde de vos enfants 😉 !
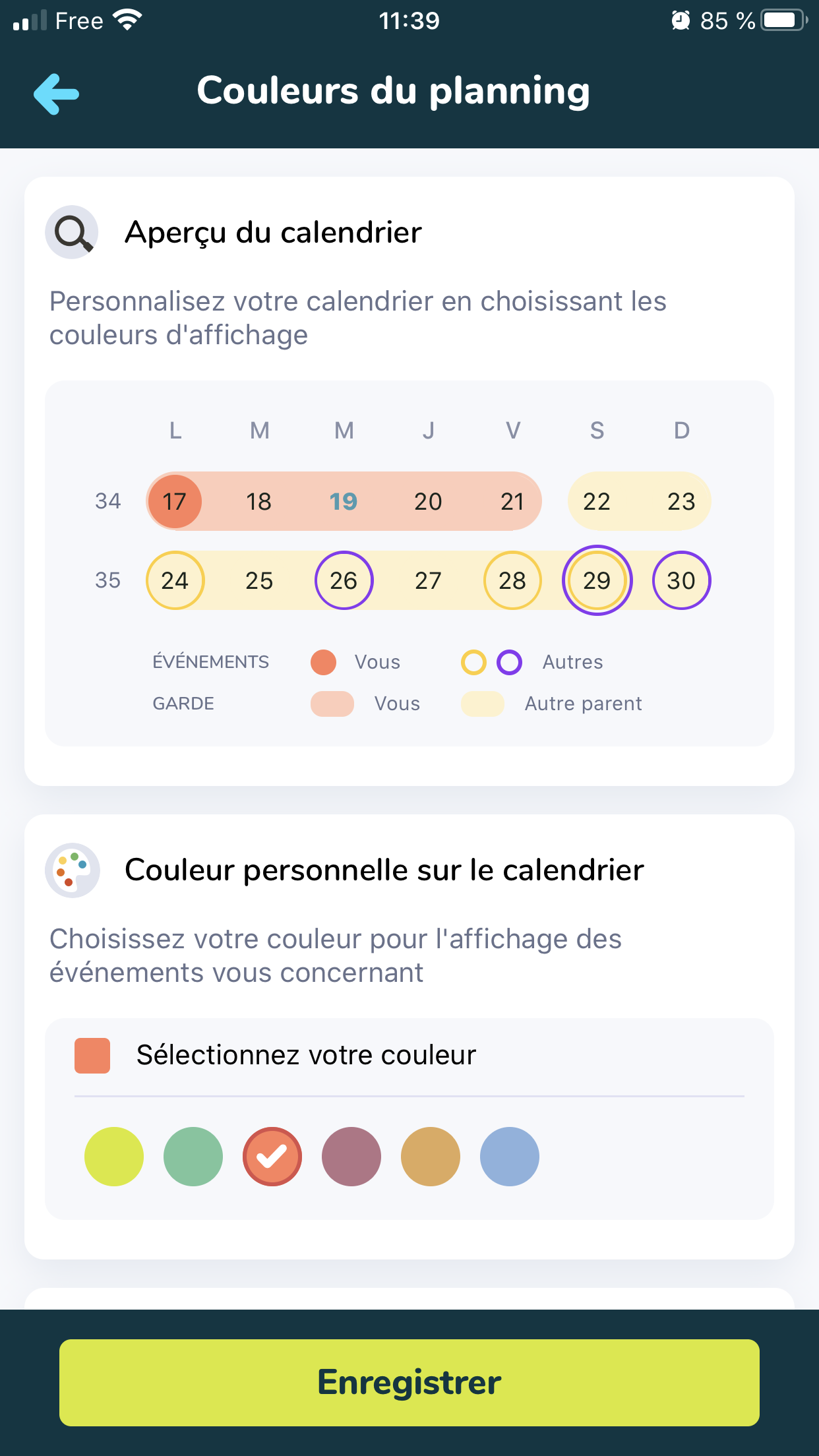
Synchronisation de l’agenda Share(d) avec le calendrier de votre smartphone
- Vous pouvez synchroniser votre planning Share(d) avec le calendrier de votre smartphone, afin de centraliser la vue de tous vos rendez-vous importants ! Pour synchroniser votre agenda, c’est par ici ◀️
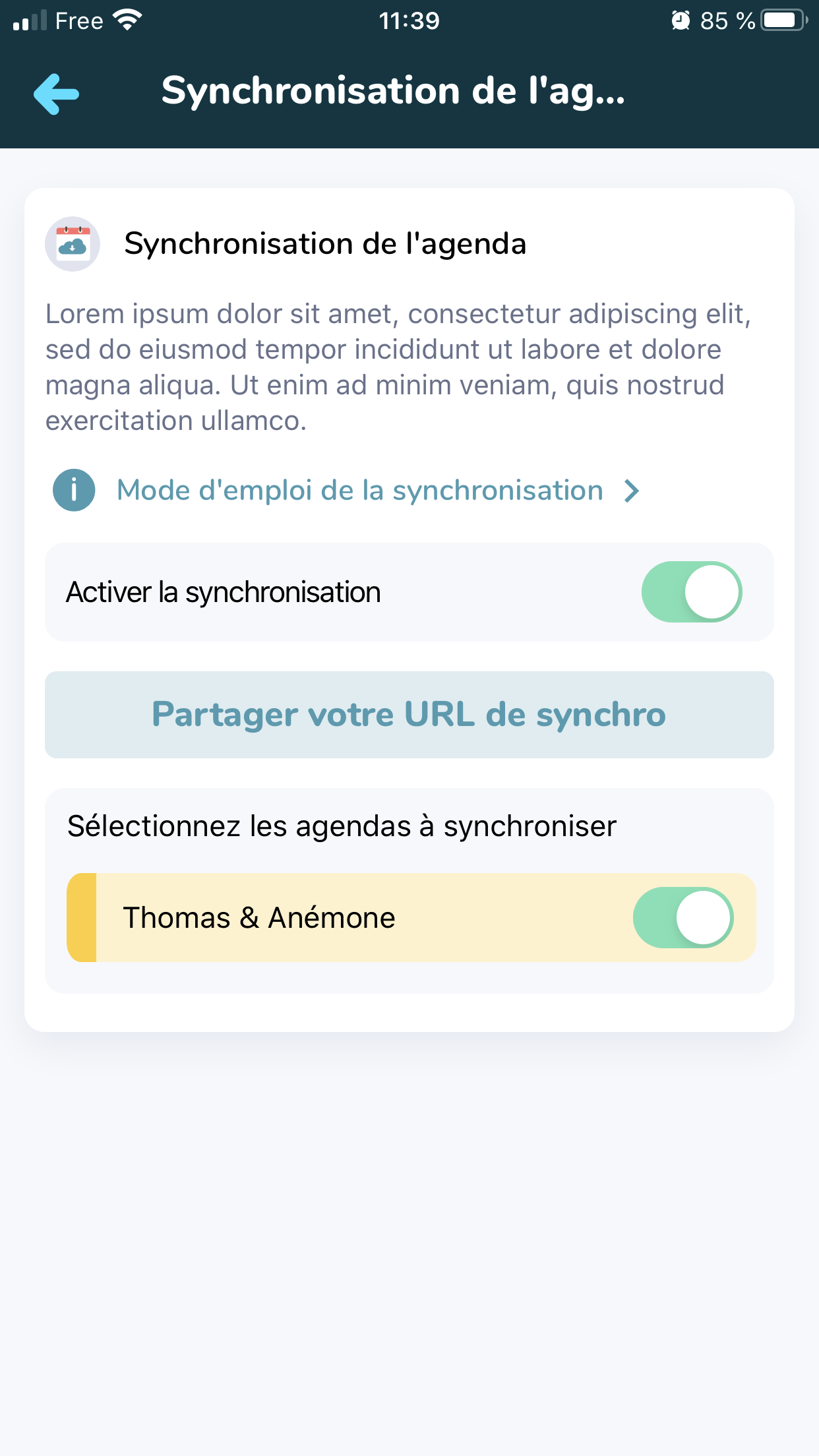
L’affichage des anniversaires, jours fériés et vacances scolaires
- Pour afficher les anniversaires ou les jours fériés, il vous suffit d’activer les cliquets correspondants, comme ci-dessous :
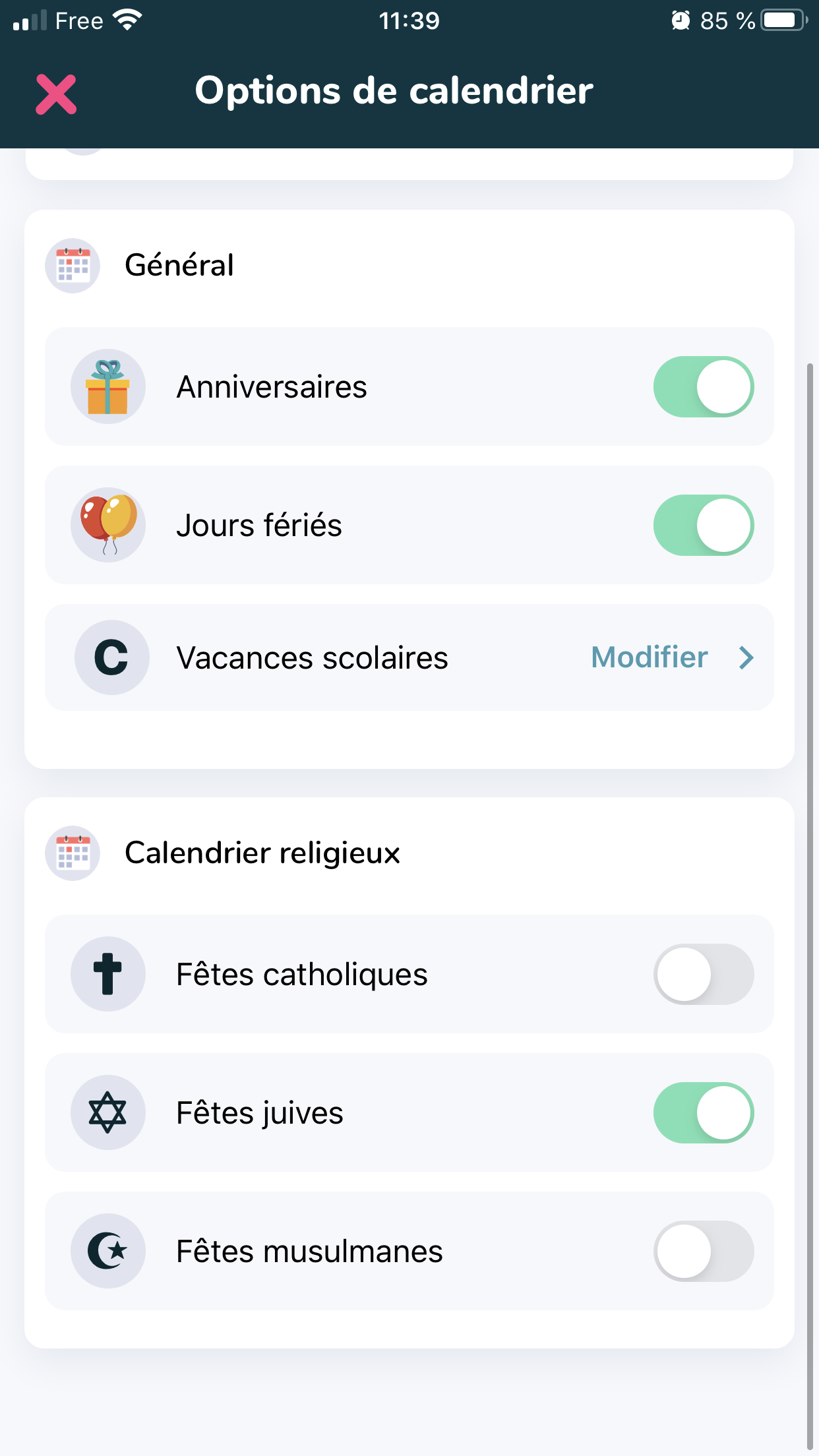
- Pour paramétrer les Vacances scolaires, vous pouvez cliquer sur « Modifier » devant Vacances scolaires, puis sélectionner la zone A, B ou C.
L’affichage des calendriers religieux
- Pour afficher les calendriers religieux de votre choix, vous n’avez qu’à activer les cliquets correspondants comme pour les annivesaires et jours fériés !
Félicitations ! Vous connaissez désormais tout des options de calendrier dans l’application Share(d) ??
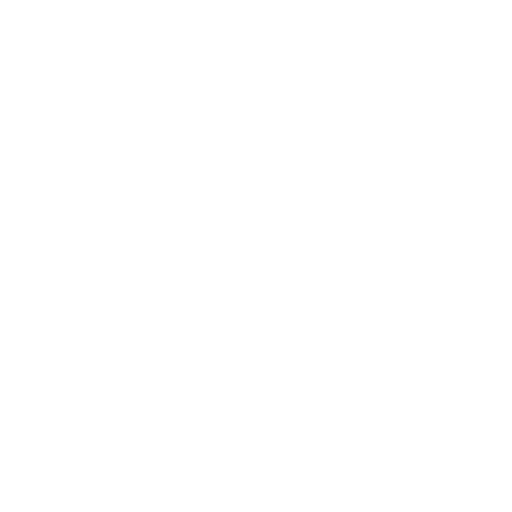 Si toutefois un problème persistait, n’hésitez pas à contacter l’équipe Support qui vous assistera pour résoudre votre problème.
Si toutefois un problème persistait, n’hésitez pas à contacter l’équipe Support qui vous assistera pour résoudre votre problème.